Jira Permissions: A Comprehensive Guide for Effective Management
Jira permissions are an essential aspect of managing projects and teams within the Atlassian software suite. They enable administrators and project managers to control what users can see and do within Jira Software. By configuring these permissions, managers can ensure that sensitive information remains secure and that users have the appropriate level of access to perform their tasks efficiently.
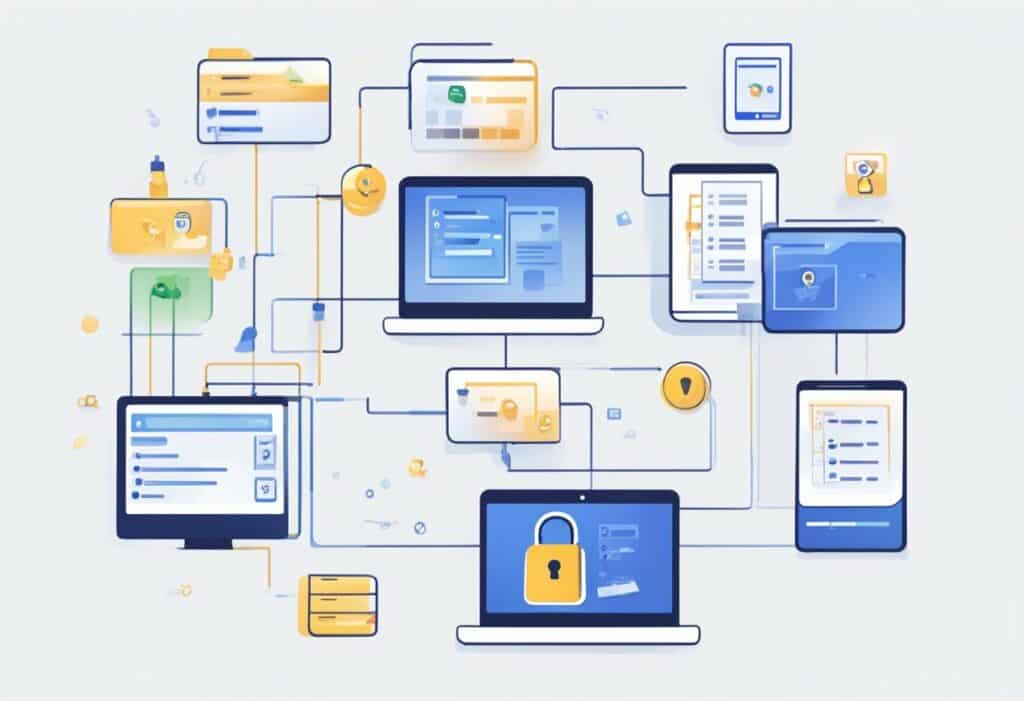
There are different types of permissions in Jira such as global, project, and issue security permissions. Global permissions apply to all projects within a Jira instance, whereas project permissions are specific to individual projects. Lastly, issue security permissions grant access to specific issues or types of issues within a project. By understanding and effectively applying these permissions, project administrators can customise Jira to suit their organisational requirements and workflow.
|
Assigning permissions in Jira involves the use of permission schemes, which are sets of permissions granted to groups, project roles, and users. By assigning a permission scheme to a project, administrators can easily manage access rights across different user roles and ensure that users are empowered to contribute according to their skills and responsibilities.
Understanding Jira Permissions

Permission Schemes
As an expert on Jira permissions, I’d like to explain how the system works by first addressing permission schemes. Permission schemes are a set of rules that dictate the actions accessible to users in a project. In Jira, you can create custom permission schemes and assign them to different projects. This makes it easier to manage user access and actions within the projects. By creating custom permission schemes, you’re able to grant or revoke specific permissions for actions such as browsing projects, creating issues, and assigning issue roles.
Issue Security Levels
Issue security levels add another layer of control to Jira permissions. They determine which users or groups can view or interact with individual issues in a project. By properly configuring these issue security levels, you can ensure that only authorised users have access to sensitive information. Here’s an example illustrating how you can use issue security levels to restrict access:
- Security Level 1: Accessible to all team members
- Security Level 2: Accessible only to team leaders and managers
- Security Level 3: Accessible only to top-level management
Project Roles
Lastly, I’ll discuss the concept of project roles in Jira permissions. Project roles are versatile tools that allow people and groups to be associated with a project in different capacities. These roles can vary from project administrators to developers and testers. Utilising project roles effectively streamlines the process of managing permissions across your projects.
For example, here’s a simple table describing the roles and associated actions for a project:
| Role | Actions Allowed |
|---|---|
| Project Admin | Create/Edit Issues, Manage Project |
| Developer | Create/Edit Issues, Manage Versions |
| Tester | View Issues, Add/Edit Comments |
By incorporating permission schemes, issue security levels, and project roles, you are able to customise and manage user actions and access within Jira projects effectively, ensuring a secure and organised environment for your team.
Configuring Permissions
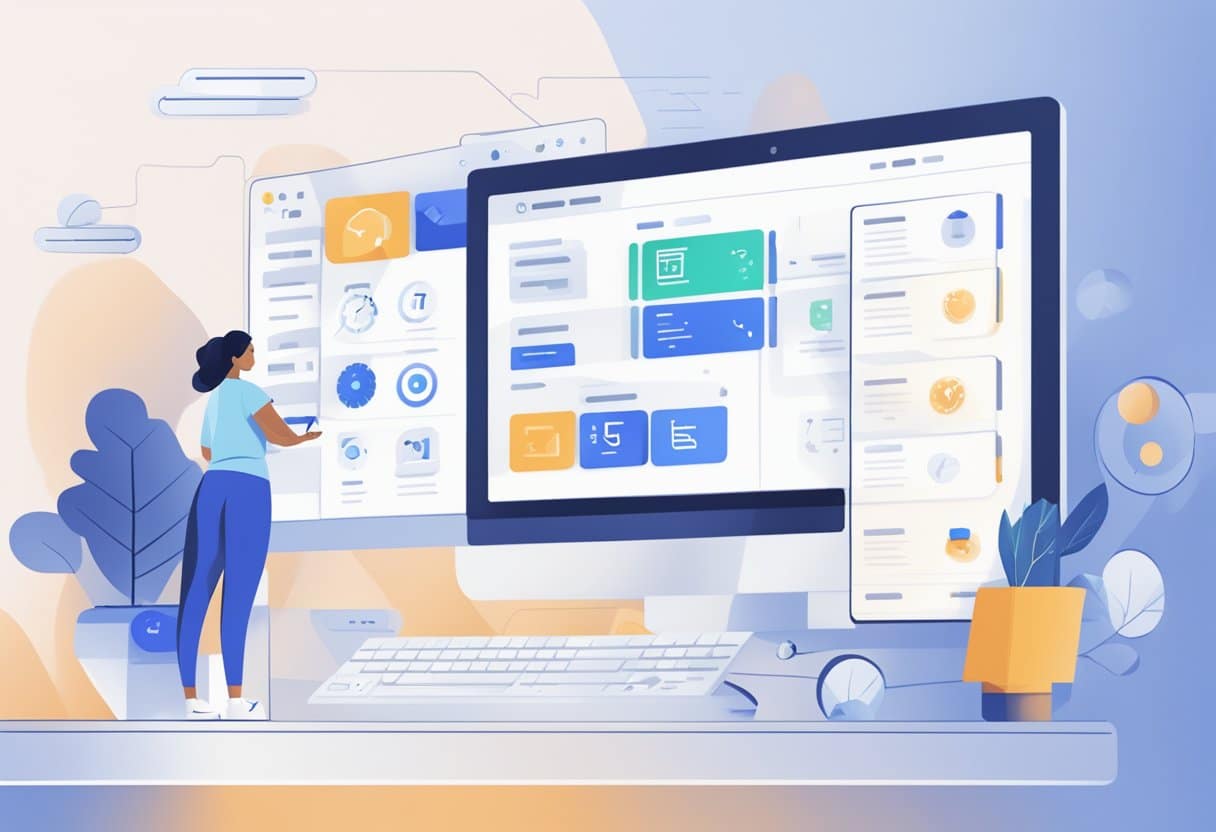
Creating a Permission Scheme
Creating a permission scheme in Jira is essential to establish rules for user access and actions. To create a new permission scheme, go to the Jira administration menu > Issues > Permission Schemes > Add Permission Scheme. Provide a name and description for your scheme, and start adding permissions to it. For more detailed instructions and explanations of different permissions types, visit Atlassian’s documentation.
Assigning Permissions to Users
After creating a permission scheme, it’s time to assign users and groups to specific permissions. To do this, select the permission scheme you’ve created and click on “Edit” next to the desired action, e.g. “Browse Projects” or “Create Issues”. You can choose to assign permissions to groups, project roles, or even single users. It’s generally better to use groups or roles for easy maintenance. Learn about managing permissions for clear steps and examples.
Managing Group Access
Managing group access is vital for keeping your Jira projects secure and organised. Configuring group access in Jira involves creating groups, adding users to these groups, and managing group access to projects. To create a new group, navigate to Jira administration > User Management > Groups > Create Group. Add users by editing the group and clicking on “Add Users to Group”. Then, assign project permissions to the groups you’ve created. Follow this Atlassian guide for more information on managing group access.
Setting Up Roles
Project roles in Jira are designed to give flexibility when managing permissions within projects. Some common roles include Administrators, Developers, and Users. To set up roles, go to Jira administration > Projects > Roles > Add Project Role. Define the role’s name and description, then add users or groups to the role within specific projects. Roles can be used in permission schemes to assign permissions in a more granular way. You can find more details about working with roles in Atlassian Documentation.
Permissions in Issue Workflow
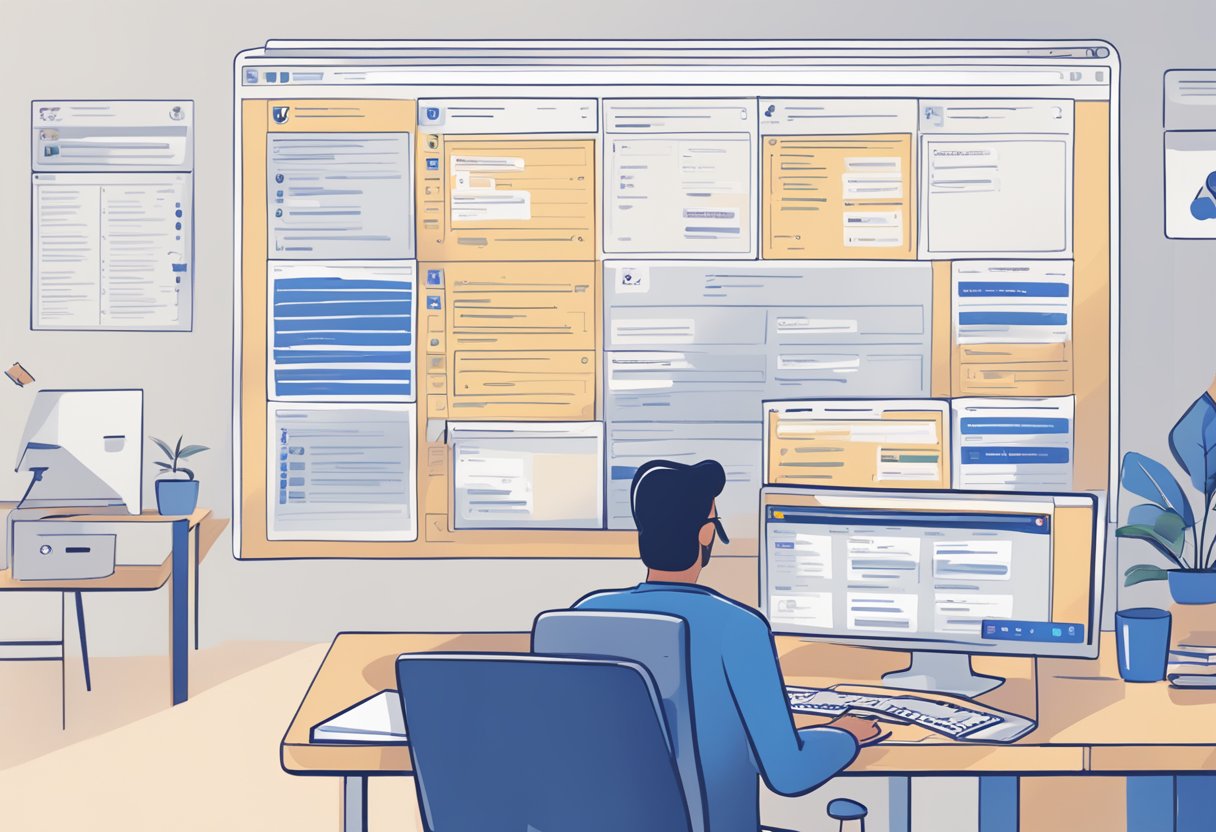
Status-Based Permissions
In Jira, I can manage permissions within an issue workflow by using status-based permissions. These permissions allow me to specify which users or groups can interact with an issue at a particular status. For instance, I might restrict issue editing to a certain group of users when an issue is in the “In Progress” status. This helps ensure that the right people have access to certain actions at each stage of the workflow.
One way I can implement status-based permissions is by using workflow properties. By adding a jira.permission.* workflow property to a specific status, I can granularly control user access. For example, using the property jira.permission.edit.group=developers would restrict edit permissions to the “developers” group.
Transition Conditions
Another way to control permissions within an issue workflow is by using transition conditions. Transition conditions determine whether a user can execute a specific transition, such as moving an issue from “Open” to “In Progress”. By setting up transition conditions, I ensure that only users who meet specific criteria can perform certain actions.
To set up transition conditions, I can use the built-in Jira condition types, such as:
- User Is In Group: Restricts the transition to users in a specific group.
- User Is In Project Role: Allows only users in a specified project role to execute the transition.
By using both status-based permissions and transition conditions, I can effectively manage user access throughout an issue’s lifecycle in Jira. This not only helps me maintain issue integrity but also ensures that the right people have the necessary permissions to perform their tasks in the workflow.
Best Practices for Permission Management
As I’ve explored various Jira configurations, I’ve discovered several best practices to help efficiently manage permissions in Jira. Following these guidelines can simplify user management and improve the overall user experience.
First and foremost, it’s essential to group users instead of granting permission individually. Using groups and roles makes it more manageable to control access and sharing of information. I recommend creating clear groups based on teams, departments, or responsibilities.
Another key practice is setting up permission schemes for each project. Jira administrators can configure permission schemes to have different sets of permissions. This allows for a more granular control of who can perform specific actions within a project.
It’s important to regularly audit permissions to ensure consistency and security. Keeping permissions up-to-date prevents obsolete access or gaps in user privileges. Additionally, keep a record of all permission changes to make it easier to track and amend any issues.
When working with permissions, consider the principle of least privilege: only grant users the minimum permissions necessary to perform their tasks. This helps in reducing potential risks and maintaining a secure environment.
I find using the following list as a quick reference for common user permissions helpful:
- Read: To view project details and issues
- Write: To create and edit issues
- Assign: To allocate issues to team members
- Administrate: To manage project settings, workflows, and permissions
In conclusion, managing permissions effectively in Jira requires thoughtful planning and organisation. By applying best practices such as grouping users, using permission schemes, auditing permissions regularly, and adhering to the principle of least privilege, you can ensure a more efficient and secure Jira experience for everyone involved.
Troubleshooting Common Permission Issues
In my experience with Jira, permission issues tend to be a common source of confusion. I’ve compiled some useful tips for troubleshooting these issues within Jira’s permission schemes.
Firstly, it’s essential to understand how Jira permissions work. Permissions are settings within Jira applications that control what users can see and do within projects. They include a variety of options such as creating new projects, viewing specific comments, and others.
When running into a permission issue, a helpful tool to utilise is the Permission Helper. The Permission Helper allows me to enter a user, issue key, and the permission that needs to be checked. By doing this, I can verify if the user has the necessary access rights or not.
Another common issue is caused by errors in Jira Service Management permissions. To resolve JiraService Managementpermissionerrors, it’s crucial to grant standard permissions to the appropriate roles and security types while removing the incorrect ones.
I often come across mistakes in Permission Scheme settings. To avoid these, it’s important to:
- Review project permissions: Ensure that project permissions are set up correctly to avoid accidental access or restrictions for users.
- Check group access: Verify that the correct groups have access to each project and that individuals are added to the appropriate groups.
- Use project roles correctly: Assign roles, such as “Developers” or “Administrators”, to users and apply permissions accordingly.
- Manage transition rules: To ensure smooth workflow transitions, configure conditions, validators, and post-functions for each status change.
Being mindful of these tips and keeping the provided resources at hand, I’m confident that troubleshooting and resolving most permission issues in Jira becomes easier. Remember to utilise the tools available and keep an eye out for common mistakes to maintain seamless project collaboration.
Auditing Permission Changes
In Jira, auditing permissions changes is essential to ensure the security and integrity of your projects. Keeping track of what changes have been made, by whom, and when can help maintain a well-organised and secure environment. I’d like to share some information on how you can utilise Jira’s features to audit permission changes effectively.
Firstly, Jira provides a built-in audit log that allows administrators to monitor a range of permission-related events, including role updates, global permissions changes, and individual Confluence page privacy settings. With admin rights, I can access the audit log and view detailed records of these events.
When examining the audit log, I find it useful to break down the information into several categories. For example:
- Global Permission Changes: Covers events related to overall Jira access, such as granting or revoking Jira user permissions.
- Project Permission Changes: Focuses on updates to permissions within specific projects, such as assigning users to different roles or changing permission schemes.
- Individual Confluence Page Activity: Refers to user actions on Confluence pages, like page creation, privacy settings, and access restrictions.
In order to keep permissions organised and manageable, I recommend implementing clear and consistent naming conventions for roles, groups and permission schemes. This makes it much simpler to identify and audit changes in the future.
In summary, the key to auditing permission changes in Jira is to effectively utilise the audit log provided by the platform. With a clear understanding of the various permission-related events and a well-organised permissions structure, I can ensure that my Jira environment remains secure and well-maintained.
Frequently Asked Questions
How do I grant a user access to a specific project in Jira?
To grant a user access to a specific project in Jira, you need to add them to the appropriate role or group associated with the desired project permissions. First, navigate to the project settings, and then select the ‘Users and roles’ option. From there, you can add the user to the appropriate role and grant them access to the project. For more detailed instructions, check out this Atlassian Support article.
What differentiates project roles from global permissions within Jira?
Project roles in Jira are specific to individual projects and dictate what users can do within each project. In contrast, global permissions apply system-wide and grant permissions to groups of users across all projects. Learn more about the distinction between these permissions in this Atlassian guide.
Which steps are involved in creating a new project with the correct permissions in Jira?
To create a new project with the correct permissions in Jira, follow these steps:
- Create the new project by selecting the project type and template.
- Navigate to the project settings.
- Configure the permission scheme, which defines the permissions for the project.
- Assign the appropriate roles and groups to manage access to your project.
For more information on configuring permissions, see this Atlassian Support page.
What are the responsibilities of a project administrator in terms of permissions management in Jira?
A project administrator in Jira is responsible for managing project-level permissions, which include:
- Modifying the project’s permission scheme.
- Assigning user access to specific roles or groups within the project.
- Ensuring that project access and permissions align with the team’s needs and security requirements.
For a comprehensive overview of Jira Cloud permissions, you can refer to this Atlassian Support article.
Can you explain how the ‘Browse Projects’ permission functions in Jira?
The ‘Browse Projects’ permission in Jira allows users to view a project’s summary, issues within the project, and related Agile boards. Without this permission, users cannot access or interact with the project’s content. You can set up ‘Browse Projects’ permission through the project’s permission scheme. Further details on managing permissions can be found here.
What is the process for managing and controlling access levels in a Jira environment?
To manage and control access levels in Jira, you need to:
- Define global permissions to grant system-wide access to groups of users.
- Set up issue-level security to control access to individual issues within projects.
- Configure project permission schemes to manage project-specific access and actions.
- Assign users and groups to the appropriate roles to grant them specific permissions.
For more insights, visit this Atlassian Support page.
