Welcome to our quick guide on enhancing your project management with Jira. If you’ve been working with epics, stories, and sub-tasks within Jira, you’re likely familiar with the existing three-tier structure that organises your workflow. However, if you’ve been looking to add another layer to this hierarchy to manage large-scale projects better, you’re in the right place. Today, I’m excited to walk you through the process of incorporating initiatives into your Jira setup—essentially a new tier that sits above epics—designed to give you a more comprehensive overview of your project’s progress and goals.
To successfully implement initiatives, there’s an important caveat you must be aware of: a Jira Pro subscription is necessary. This advanced feature is part of the Pro plan, which allows you to view and manage your project’s hierarchy adequately. Don’t worry, though; I’ll guide you through the process of setting up initiatives step-by-step, including navigating Jira’s different subscription options, to ensure you can leverage this powerful tool effectively for your projects.
Key Takeaways
- Initiatives add a new level to Jira’s hierarchy, sitting above epics, to improve large-scale project management.
- A Jira Pro subscription is required to utilise initiatives and access enhanced hierarchy views.
- The setup process for implementing initiatives will be outlined in detail, ensuring you can get started effortlessly.
Grasping the Structure of Jira’s Framework
Levels and Hierarchies Within Jira
In Jira, as you might be familiar with, there are traditionally three layers of issues you can work with. At the topmost level sit the large-scale objectives commonly referred to as initiatives, although they may be known by different terms depending on your organisation’s nomenclature. These encompass several epics—the containers for your detailed issues—that break down the initiative into more manageable scopes of work.
Directly under epics, you find stories, where you detail your specific user-focused requirements or changes. And, to make things even more granular, there are sub-tasks that split up a story into the day-to-day tasks required to complete it. The table below summarises this hierarchy for clarity:
| Hierarchy Level | Jira Entity | Description |
|---|---|---|
| Level 1 | Initiatives | Broad objectives that span across multiple epics. |
| Level 2 | Epics | Large work chunks that encapsulate related user stories. |
| Level 3 | User Stories | Specific functionalities or requirements framed from the perspective of a user. |
| Level 4 | Sub-tasks | Fine-tuned tasks which directly support the completion of a story. |
Navigating Through Jira’s Built-in Hierarchy Constraints
While Jira’s default levels of organisation (backlog tasks/sub-tasks, user stories, and epics) typically suffice for many projects, you might sometimes find the need to visualise and manage work at an even higher level. You could refer to these as ‘meta issues’—initiatives or legends—that encapsulate multiple epics for strategic tracking and planning. However, in standard Jira configurations, you’re limited to the three innate levels.
To expand your project management capabilities with these overarching objectives, you’ll require a more advanced version of Jira, often labelled as ‘Pro’ or ‘premium. This version provides enhanced features such as an extended hierarchy in Advanced Roadmaps (previously known as Portfolio), allowing the inclusion of initiatives as a distinct issue level.
Below is an overview of the versions and the capabilities they offer:
- Standard Version: Offers the basic three-tier structure (Epics > Stories > Subtasks).
- Pro/Premium Version: Allows for an additional level known as ‘Initiatives’.
In your Jira Pro dashboard, you’ll likely have access to ‘Plans’ (earlier ‘Portfolio’) where you can visualise and manage these higher-level objectives.
Remember, incorporating these ‘initiatives’ is not just about visibility but also about establishing a robust structure to track progress across multiple teams and projects efficiently. It can significantly enhance your strategic project management and alignment.
Here’s a snapshot of the process to integrate initiatives into your Jira framework:
- Ensure you have either a Scrum or Kanban project set up.
- As an administrator, you’ll want to create a new issue type — for these ‘initiatives’.
- When this is set up, create your first initiative in Jira.
- Rather than listing it in the backlog, you may opt to reflect it in your plans for a higher-level view.
Lastly, if you’re contemplating trying out the Pro version’s advanced features, consider the 30-day trial to assess how the extended hierarchy suits your project management needs before making any commitments.
Launching New Frameworks
Understanding Framework Classifications
In the world of project hierarchies, think of initiatives as a level sitting comfortably above epics. Just like your typical to-do list that features tasks and subtasks, initiatives organise your broader targets into manageable segments. A familiar tiered structure might include different layers: from initiatives at the top, descending to epics, stories, tasks, and finally the minute subtasks.
Connection with Different Project Components
If you’re familiar with Jira’s structure, you may know it traditionally offers three levels to manage issues: epics, stories (or other task types), and subtasks. Now, integrating initiatives into this model serves to expand the hierarchy, allowing for a more detailed and encompassing plan. However, the catch here is that you’ll need Jira’s premium offerings to unveil the potential of initiatives properly. This upgrade in your toolset lets you visualise and manage these upper-tier components, streamlining your project management process and ensuring every layer of your plan is in harmony.
Upgrading to Jira Pro: A Necessity in Project Tracking
Advantages of Using Jira Pro for Large-Scale Work
The Pro level of Jira enables you to work with ‘initiatives’, which are issues that sit above ‘epics’. This gives you an enhanced ability to organise your projects’ work into larger, more strategic frameworks. With this, you can:
- Structure Your Work More Effectively: Categorise various ‘epics’ under one overarching ‘initiative’ to streamline strategic efforts.
Enhanced Structural Visibility in Jira Pro
When using the Pro version, you can take advantage of:
- Clear Hierarchical Layout: You gain access to a visual representation of work items across multiple levels, beyond the basic setup of ‘epics’, ‘stories’, ‘tasks’, and ‘subtasks’.
Money-Saving Strategies for Jira Pro
Purchasing Jira Pro is indeed an investment, but to leverage its features cost-effectively:
- Utilise the Free Trial: Start with the free trial subscription, which won’t cost you during the first 30 days.
- Minimise User Licences: After the trial, reduce the number of user licences to the absolute minimum required. One user may suffice, with additional users added only as necessary.
Exploring Jira Subscription Choices
Jira Software Cloud Enhancements
When you’re looking to add higher-level work structures, such as initiatives—essentially tasks that rank above epics—it’s key to know that, by default, Jira supports just three levels: epics, stories (also encompassing bugs and tasks), and sub-tasks. If your aim is to include another tier above epics, you’ll need the professional edition of Jira Software Cloud.
Here’s how you can discern this hierarchy in the advanced version:
- The base version (Free) offers the core capabilities.
- The Standard package currently costs $7.50 per user/month, offering more features.
- The Premium version is necessary to view and use the enhanced hierarchy because it includes advanced roadmaps planning, previously known as Portfolio.
To kick-start with initiatives in Jira Software Cloud, set up a scrum or kanban project. For the next steps, you must hold administrator privileges. Navigate to the issues section, then to issue types, and add a new issue type—a straightforward process. Remember to name it appropriately, and it will first display a generic icon, which you can later customise.
Creating your first initiative is simple. Just ensure it’s properly classified under the new issue type. Although it’s possible for initiatives to appear in your backlog by default, it’s usually advisable to customise how and where they are displayed within your project setup. This will depend on your project’s configuration.
Plan Options Breakdown
Comparing the plans available, you’ll quickly spot that the Free version serves fundamental needs, while the Standard tier introduces more robust features for a larger team. However, for detailed capacity planning and an increased level of project control, the Premium plan is the way to go.
Here’s a brief comparison:
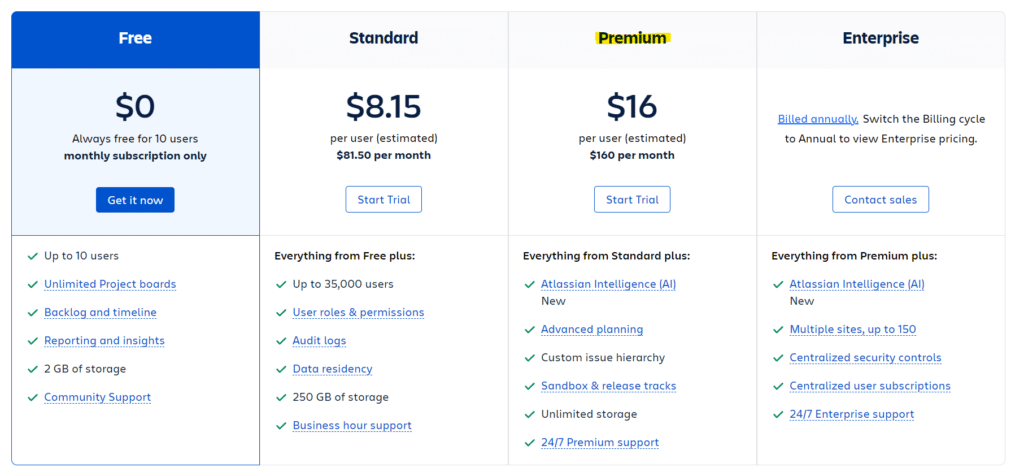
| Plan Type | Key Features |
|---|---|
| Free | Basic functionalities suitable for small teams |
| Standard | Expanded features costing $8.15 user/month |
| Premium | Advanced roadmap hierarchy for in-depth project management $16 user/month |
For a hands-on experience, you can take advantage of the 30-day trial offer for the Premium package. After the trial, it’s cost-effective to limit the user count to a minimum. The process of achieving this is straightforward—create a new issue type, name it, and then proceed with defining your initiatives within your project.
When organising your task hierarchy, the Premium version enables you to see things more clearly. Within your project framework, initiatives, along with epics, stories, and subtasks, will be appropriately structured, giving you enhanced visibility and the ability to manage large and complex projects more effectively.
Initiating Tasks
Establishing a Project Using Agile Methods
When you start, create a project aligned with the agile framework, such as Scrum or Kanban. This forms your project’s base where you’ll be managing tasks.
- Scrum: Generally meant for teams that work in sprints (time-boxed iterations).
- Kanban: Ideal for teams with ongoing tasks and a need for a visual workflow representation.
Introducing a Novel Task Category
Adding a new category of tasks may be necessary to fit your unique project requirements.
- Navigate to the project settings.
- Select ‘Issue Types’.
- Opt to ‘Add Issue Type’, input the name, and give it an identifier icon.
- Save your new category.
Remember, limit changes to the project you are actively configuring.
Generating a High-Level Task
Incorporate a new high-level task, often termed initiative, which sits above epics to group them for extensive projects.
- Ensure you’re using the appropriate Jira version that supports this feature.
- Go to ‘Create Issue’ and select your project.
- Assign it as an ‘Initiative’.
- Define its details: name, description, and any other pertinent information.
Proceed only with necessary details that cater to your project needs.
Personalising Task Sequences and Interfaces
Customise workflow and interface elements to fit your project’s progression.
- Create distinct workflows for different task types.
- Tailor field configurations and screen layouts to present the most relevant information.
Note: Adjustments should provide clarity and efficiency to the task management process without overcomplicating the user interface.
Streamlining Backlog and Project Configuration
Issues with Backlog Organisation
When dealing with your backlog in Jira, it’s important to recognise that while you can efficiently manage epic, story, and sub-task levels out-of-the-box, incorporating a higher level such as ‘initiatives’ isn’t directly supported in the standard version. To organise your issues above epics, you’ll need to upgrade to Jira’s Pro version to construct and view this extended hierarchy effectively.
Establishing and Labelling a Project Framework
Once you have access to Jira Pro, begin by incorporating a new issue type representative of your ‘initiatives’. Perform this step as an administrator to ensure proper setup. Here’s a concise guide on how to integrate an ‘initiative’ into your project:
Add New Issue Type:
- Navigate to Issues > Types.
- Select Add Issue Type and name it (perhaps ‘Initiative’).
Customisation:
- Change the icon in Issue Types for easy identification.
- Remember to save your changes.
Creating Your Initiative:
- Ensure the initiative has the correct project association.
- Label it intentionally for clarity and tracking; avoid random or generic names.
Backlog Integration:
- By default, initiatives may appear on top of your backlog, but it’s advisable to manage them separately for clarity.
Planning Configuration:
- Access Plans to view all tickets, including initiatives.
- Specify the details as required, tailoring them to your project’s needs.
Remember, Jira’s cost structure varies between standard and Pro versions. Utilise trial periods wisely, and manage user numbers to keep costs down without compromising on functionality.
Use the advanced roadmap configuration in Jira to clarify and visualise the organisation of your initiative within the hierarchy, allowing for efficient planning and monitoring throughout the project lifecycle.
Enhancing Project Structure Levels
Incorporating New Levels
If you’re looking to expand your project’s structure by introducing a new hierarchical level above Epics, it’s entirely achievable with the right tools. This typically involves working with Jira’s premium tier, as this functionality extends beyond the standard three levels of Epics, Stories, and Sub-tasks which are available by default.
Steps to Implement New Issue Types:
- Navigate to ‘Issues’ in your Jira settings.
- Select ‘Types’ to manage issue types.
- Click ‘Add Issue Type’, then enter a name and select the standard issue type.
- Personalise it by choosing an icon that signifies its place in the hierarchy.
- Remember to save your changes.
Setting Up Issue Types
For structuring your issues effectively, it’s essential to have your issue types correctly set up. This ensures that initiatives or any other new levels you’ve introduced into the hierarchy can be managed properly within Jira.
Creating an Initiative:
- Ensure you have a project created, whether it’s a Scrum or Kanban type.
- As a Jira administrator, add the new ‘Initiative’ issue type under your project’s settings.
- Give your ‘Initiative’ a name and configure additional settings as necessary.
- It’s advisable not to list initiatives in the backlog directly; however, this is at your discretion.
Strategic Tips for Issue Configuration:
- Avoid cluttering the backlog with initiatives – they’re better managed within a plan.
- If a new issue type doesn’t appear, check your project settings or reach out for support.
- Be systematic when adding new types – each should serve a clear purpose within your project’s workflow.
