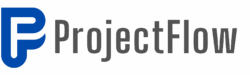Are you curious about how to leverage the power of Jira’s API to streamline your workflow? In this article, we will explore how to create a new ticket using the Jira API REST, retrieve information, and quickly add comments—all without diving deep into Jira itself. If you’re looking to enhance your productivity and make the most of Jira’s capabilities, you’re in the right place!
🚀 Introduction to Jira API and Postman
Jira is a powerful tool for project management, especially when using the Kanban methodology. However, navigating its features can sometimes be overwhelming. That’s where the Jira API comes in. It allows you to perform various operations programmatically, making your workflow more efficient.
In this guide, we will be using Postman, a versatile API client, to interact with the Jira API. If you haven’t downloaded Postman yet, I highly recommend it. It’s free and user-friendly, making it ideal for both beginners and seasoned developers.
🔑 Step 1: Setting Up Your Jira Access Token
Before we dive into the API calls, the first thing you’ll need is an access token. This token will authenticate your requests to the Jira API and ensure that you have the necessary permissions.
- Log in to your Jira Data Center or Cloud instance.
- Navigate to your profile and look for Personal Access Tokens.
- Create a new token by setting an expiration date and clicking Create.
- Make sure to copy this token immediately, as you won’t be able to see it again!
For security reasons, avoid storing it insecurely. Instead, paste it directly into Postman for immediate use.
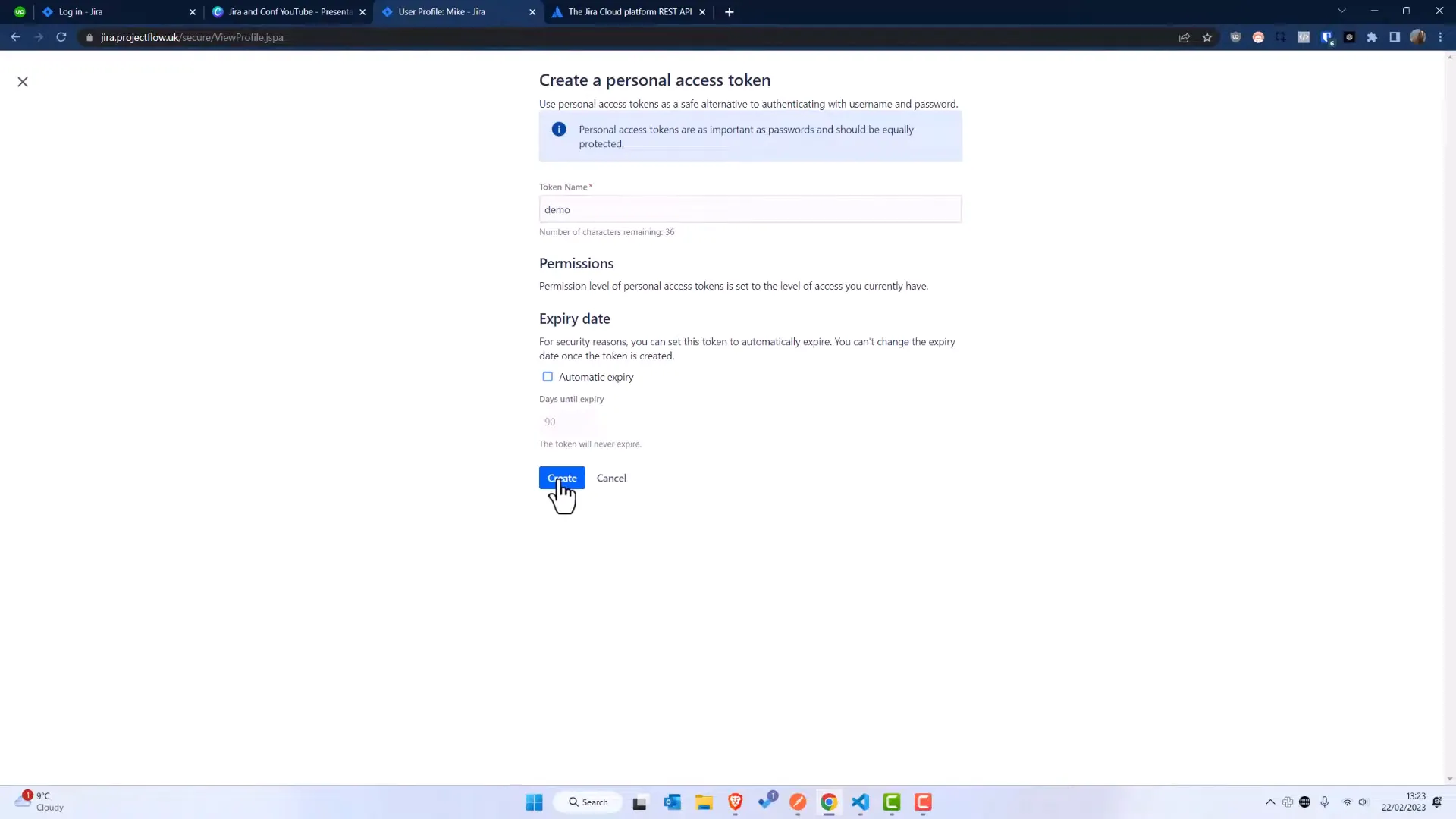
✍️ Step 2: Creating a New Ticket
Now that we have our access token, we can proceed to create a new Jira ticket. This is done using a POST request to the Jira API.
- Open Postman and create a new request.
- Set the request type to POST.
- Enter the URL for creating an issue, which generally looks like https://your-domain.atlassian.net/rest/api/2/issue.
In the body of your request, you will need to provide a JSON payload that includes the necessary fields for the ticket. The minimum fields required are:
- project key
- summary
- issue type
Here’s an example of the JSON payload you might use:
{
"fields": {
"project": {
"key": "YOUR_PROJECT_KEY"
},
"summary": "New Ticket Summary",
"issuetype": {
"name": "Task"
}
}
}Once your request is ready, hit Send. If successful, you should receive a response with the ticket ID.
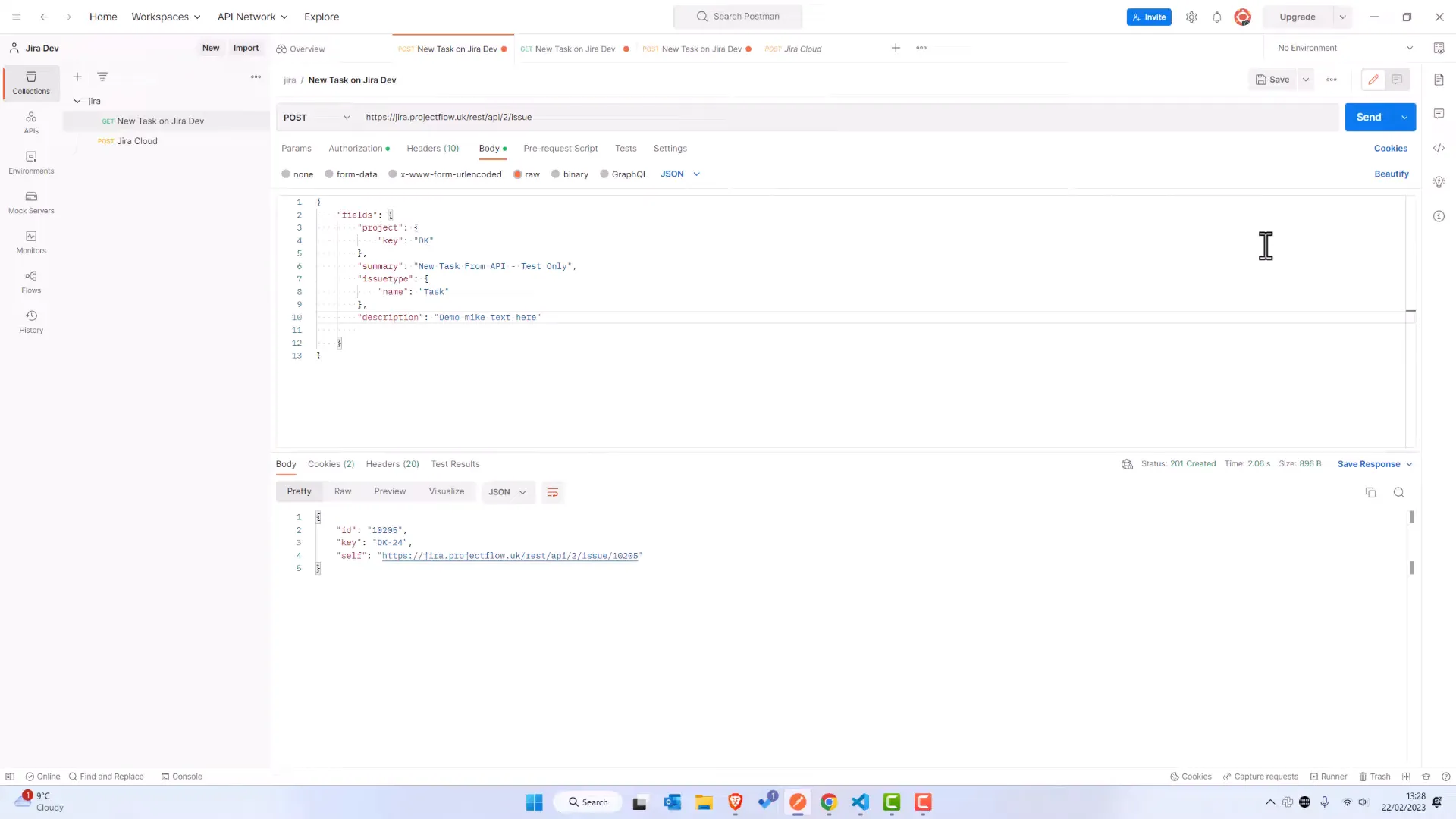
📜 Step 3: Retrieving Ticket Information
After successfully creating a ticket, you might want to retrieve its details. This can be done using a GET request. Simply point your request to:
https://your-domain.atlassian.net/rest/api/2/issue/{issueIdOrKey}
Replace {issueIdOrKey} with the ID or key of the ticket you just created. Hit Send, and you should see all details related to that ticket.
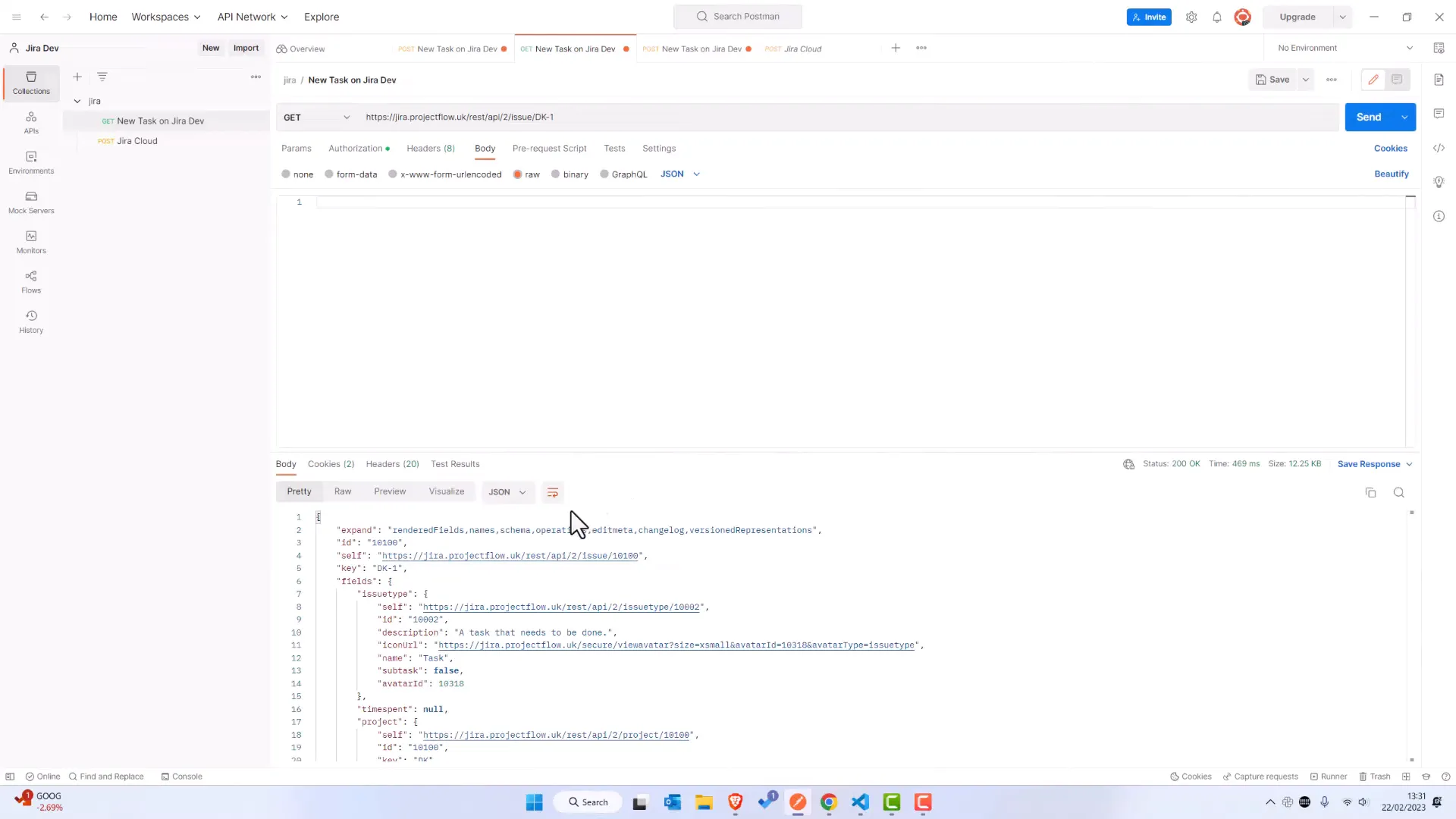
💬 Step 4: Adding Comments to a Ticket
Sometimes, you need to provide additional context or updates on a ticket. Adding comments through the API is straightforward. You’ll need to make another POST request to:
https://your-domain.atlassian.net/rest/api/2/issue/{issueIdOrKey}/comment
In the body of your request, include the comment text as follows:
{
"body": "This is my comment on the ticket."
}Again, hit Send, and your comment will be added to the ticket.
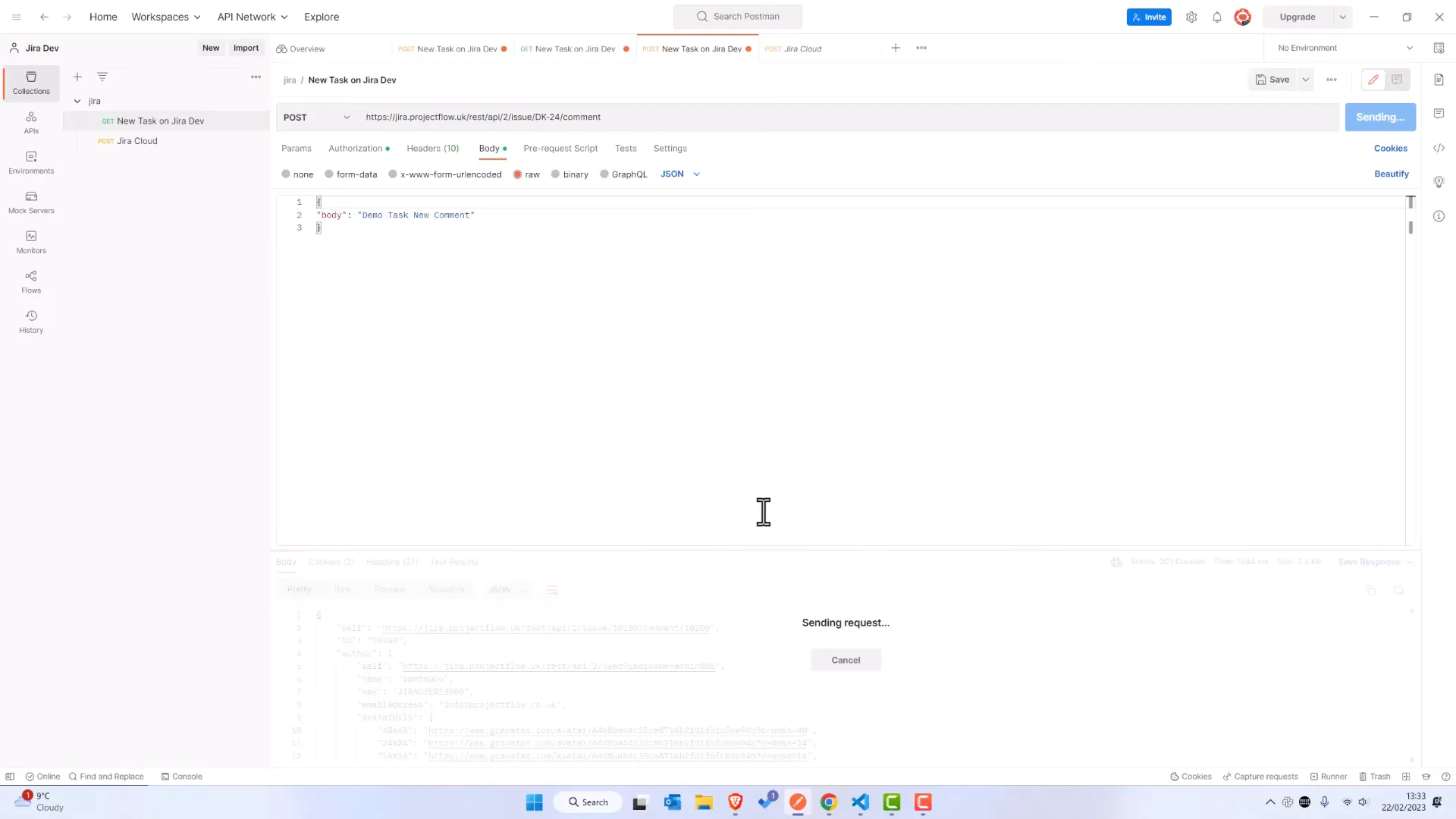
📊 Table of API Endpoints
| Action | HTTP Method | Endpoint |
| Create a Ticket | POST | /rest/api/2/issue |
| Get Ticket Information | GET | /rest/api/2/issue/{issueIdOrKey} |
| Add Comment to Ticket | POST | /rest/api/2/issue/{issueIdOrKey}/comment |
❓ FAQ
What is Jira API?
The Jira API allows users to interact programmatically with Jira features, enabling automation and integration with other tools.
Do I need coding skills to use Jira API?
No coding skills are necessary, but some familiarity with JSON and API requests will be helpful.
Can I use the Jira API with any Jira product?
Yes, but the API endpoints may vary slightly between Jira Software, Jira Service Management, and Jira Core.
🔗 Conclusion
Using the Jira API can significantly enhance your productivity by allowing you to create, retrieve, and update tickets without being tied to the Jira interface. By following the steps outlined in this guide, you can start leveraging Jira’s API capabilities to improve your workflow today.
If you found this information helpful, consider subscribing to our channel for more tutorials like this, and don’t forget to check out the additional resources linked in the description!