Welcome to the Jira Crash Course 24
We almost have 2024, so let’s learn Jira from my Jira Crash Course. if you are new to Jira or have been using Jira as Excel, this article is for you. First, I will explain to you what is the difference between paid and free Jira and if it’s good to stay with Trello. OK, ready? Let’s goooo!
Before we start, for your information, I have a mini Crash Course in the form of a training course at this address. It’s a new (2023) version, including all this post’s information, plus a few new videos.
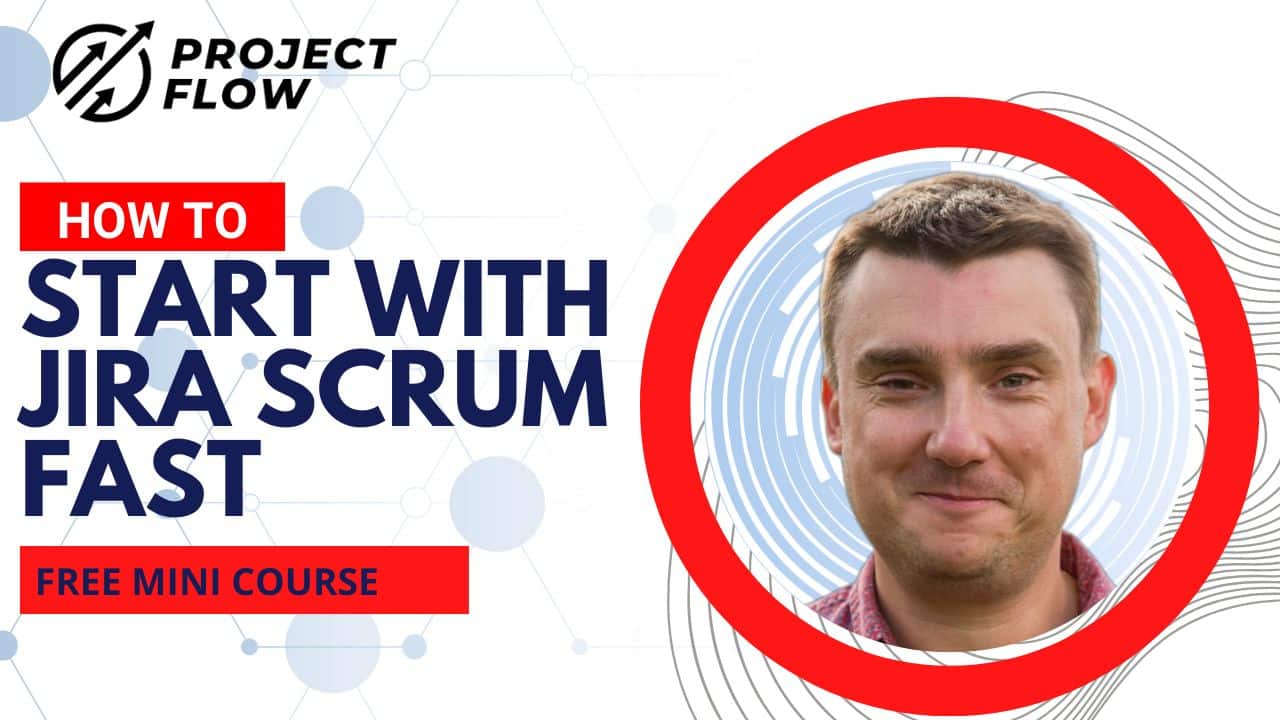
What is Jira?
One of the biggest misconceptions about Jira is that it’s not easy to learn, it’s complicated, and you need to master it for a minimum of 6-8 months to use it like a pro.
Well, yes, from the admin perspective, it’s true. But if you are a Scrum Master Manager, BA, or PMO, chances are you won’t even be able to access the administration section, which is the most complex. Also, you can learn some things about Jira to use it like a pro.
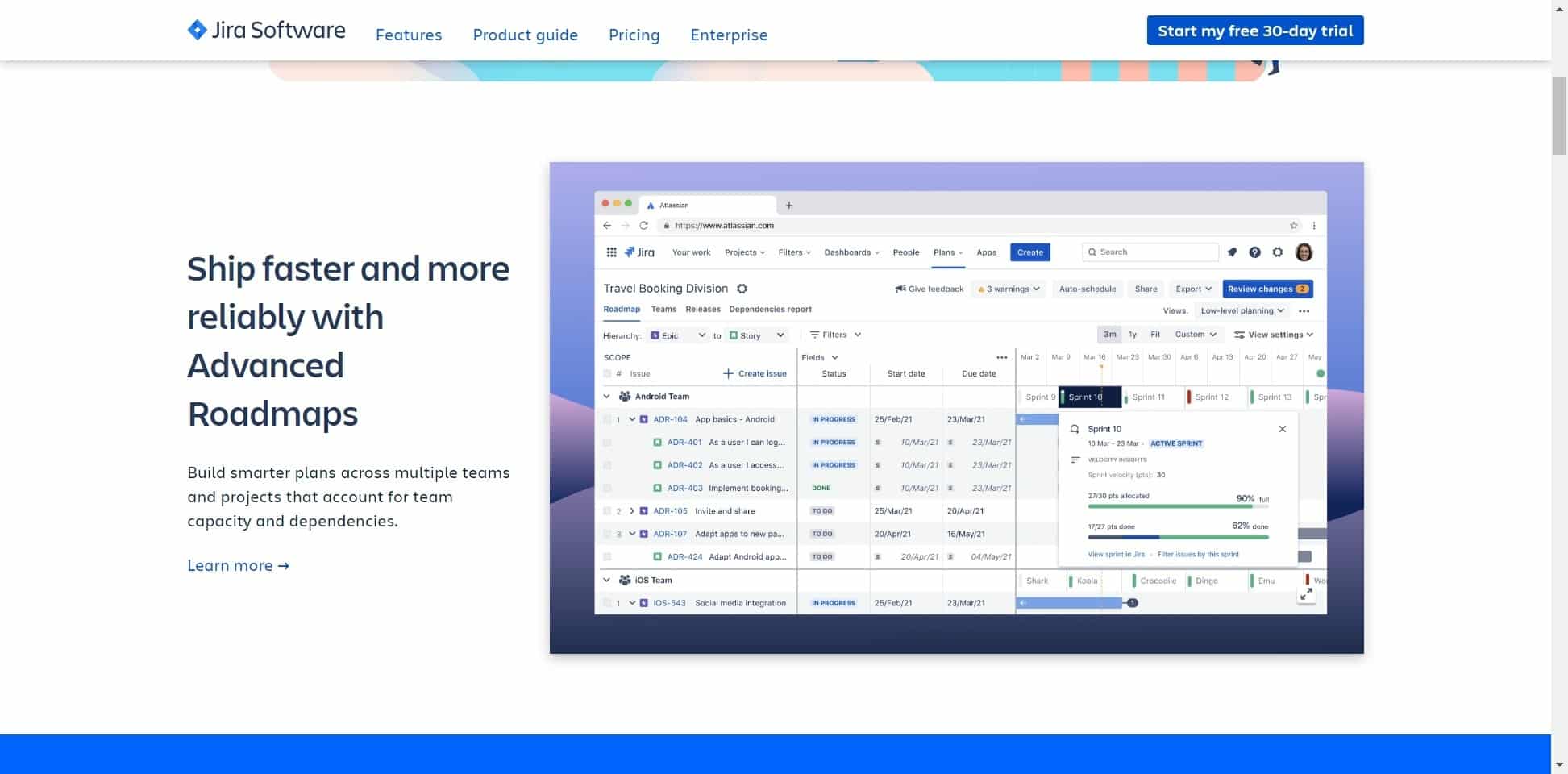
In this tutorial, I will show what to focus on and how to do it correctly.
If you don’t know what an Issue Type, Workflow, Custom Field, or Transition is, I will add a short glossary at the end of this post.
OK, so what is Jira? Jira Cloud is a cloud-based version of Jira, the number one Agile Project management tool on the market, developed by the Australian company Atlassian. Jira offers all the features of the SaaS version, including agile Scrum or Kanban boards, backlogs, sprints, and reports.
It is important to note that Jira is a complex tool, and you will need to practice using it to be effective. However, this article will give you a basic introduction to how to use it, which will be all you need to know to get started.
Also, it can be beneficial to understand agile methodology before diving into Jira. This article will give you a crash course on Agile Scrum project management and how it could help your teams work effectively with it.
I will teach you all the basics, from project creation to adding the first ticket and how to start and finish Sprint. Plus, I will show you a bit about reports and dashboards. What are the benefits of using Jira?
Jira Paid vs Jira Free vs Trello
After recent changes in the license model, we have two versions of Jira: Jira Cloud (SaaS Model) and Jira Data Center, which is a Self-hosted Jira version for large clients. This article focuses 100% on the Cloud version.
Let’s explain the Jira Cloud as it also has 3+ versions.
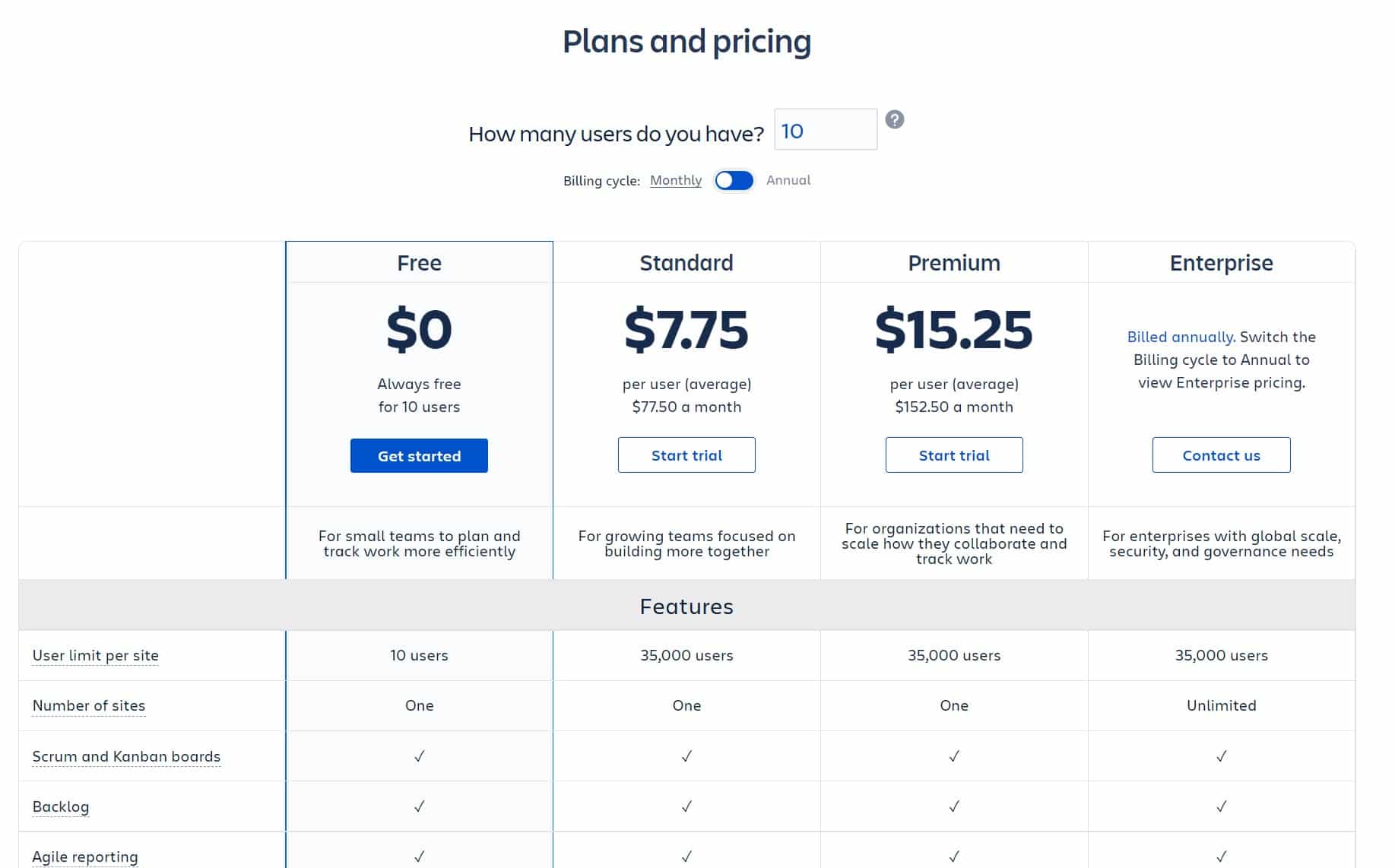
Jira Price
Jira Cloud free version. As the name says, it’s free but with some limitations. In this link, you can check all differences, but in just a few words, the free version is up to 10 users, plus it’s not supporting “advanced permissions,” which means you can’t create a “private” project. Also, if you are planning to give your clients access to Jira free version, please remember that they will see everything. You also have limited capacity regarding disk space for attachments, but 2GB is still a lot of space.
Next, we have Jira Standard. When this article was published, the license was $7.75 per user, and the minimum was one user. You will get everything from the free plan, plus you will be able to use Advanced Permissions (Jira Software’s permissions regulate everything from who may start new projects to what users can do, see, and comment on within projects and issues. Project or issue permission options are not available in the Free plan). Simply put, you can create private projects and utilize groups plus roles.
Jira Premium. It costs $15.25 per user. But, of course, it offers the most advanced options, including Advanced Roadmaps (old Portfolio), Project Planning (reports), Project Arching, and Sandbox Environment, which is very useful, also Release tracks.
I have to say Jira Premium is my favourite because of the Road maps and Sandbox, but it’s not a “must-have,” and you can constantly update it later when you need such functionality.
I recommend getting you a free version so you introduce this knowledge into practice.
The process is straightforward. You only need to go to the Atlassian website and click the “Get it Free” button. After that, you need to accept T&C, choose your domain name, and wait. Sometimes it can take 1 min, but your shiny Jira Instance should be ready in up to 10-15 min, so check your email now.
I will also give you my tip. During the registration process, you can Include Confluence in your setup, as Jira plus Confluence is even better. Confluence also has three plans, so after a 30-day trial, switch to the free version (soon, I will write about Confluence too).
They will also offer you a 30-day Premium version, and no card is required so that you can look at the premium Features.
Jira Hierarchy
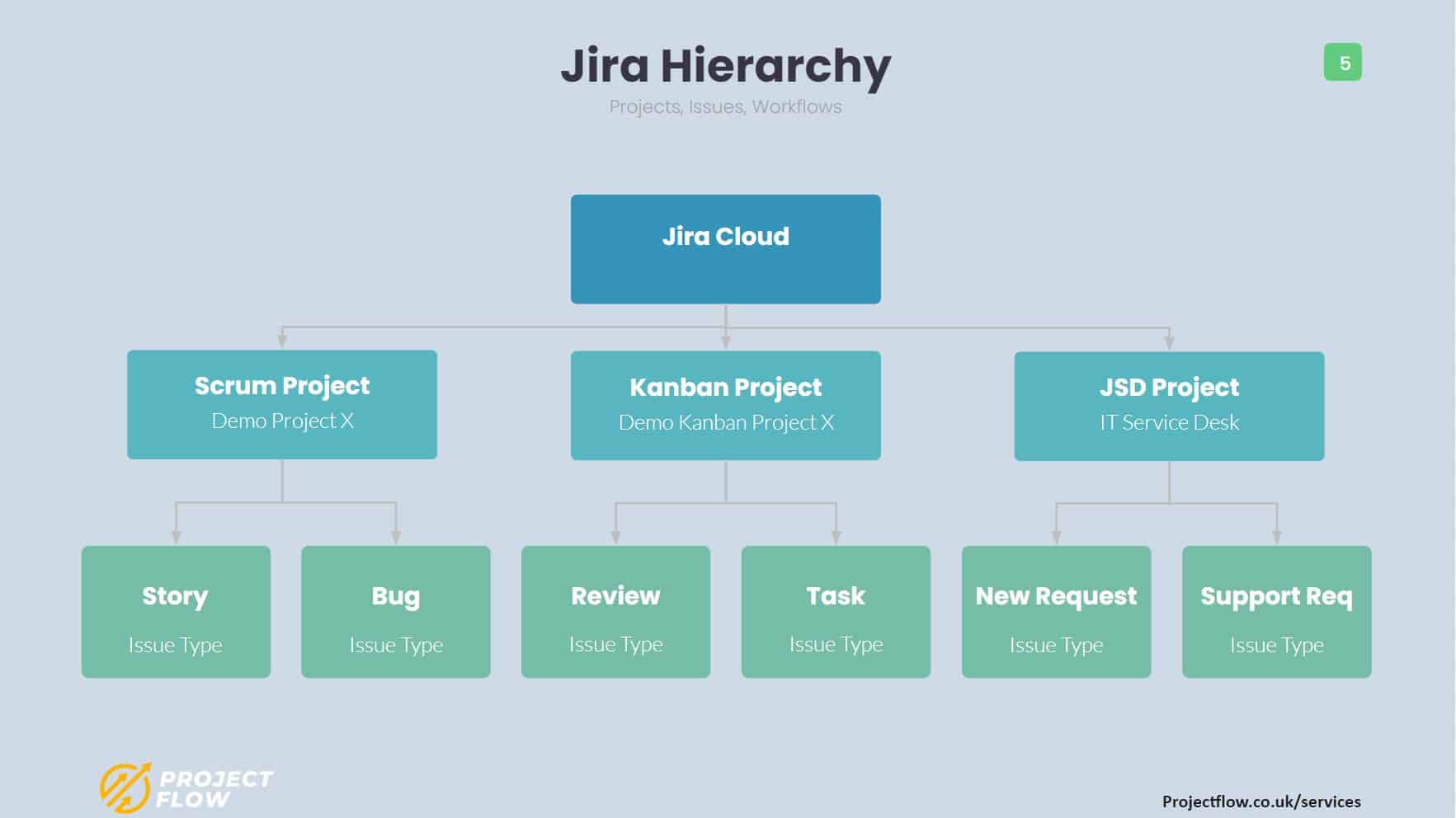
Understanding projects and issues (ticket hierarchy) in Jira is crucial. The model is simple, Projects are the essential building blocks, and tickets or, as Jira call them, issues always belong to a project. Jira does not offer a sub-project, but in some cases, we can use Components to add sub-project functionality. However, Components are just tags, but we can choose a different component lead and default assignee.
Regarding the Issue (ticket), the structure is also simple. Typically Jira offers a 2-level hierarchy system. However, in Agile-type projects (Scrum and Kanban), we can use Epics as the 3rd level. Just to little bit complicate it if you have Jira Advanced, you can add additional level (Initiatives or Mega Epics)

Jira Interface and New project
So now let’s briefly talk about the interface, but I want to save time so that we will create our first Scrum Project very quickly.
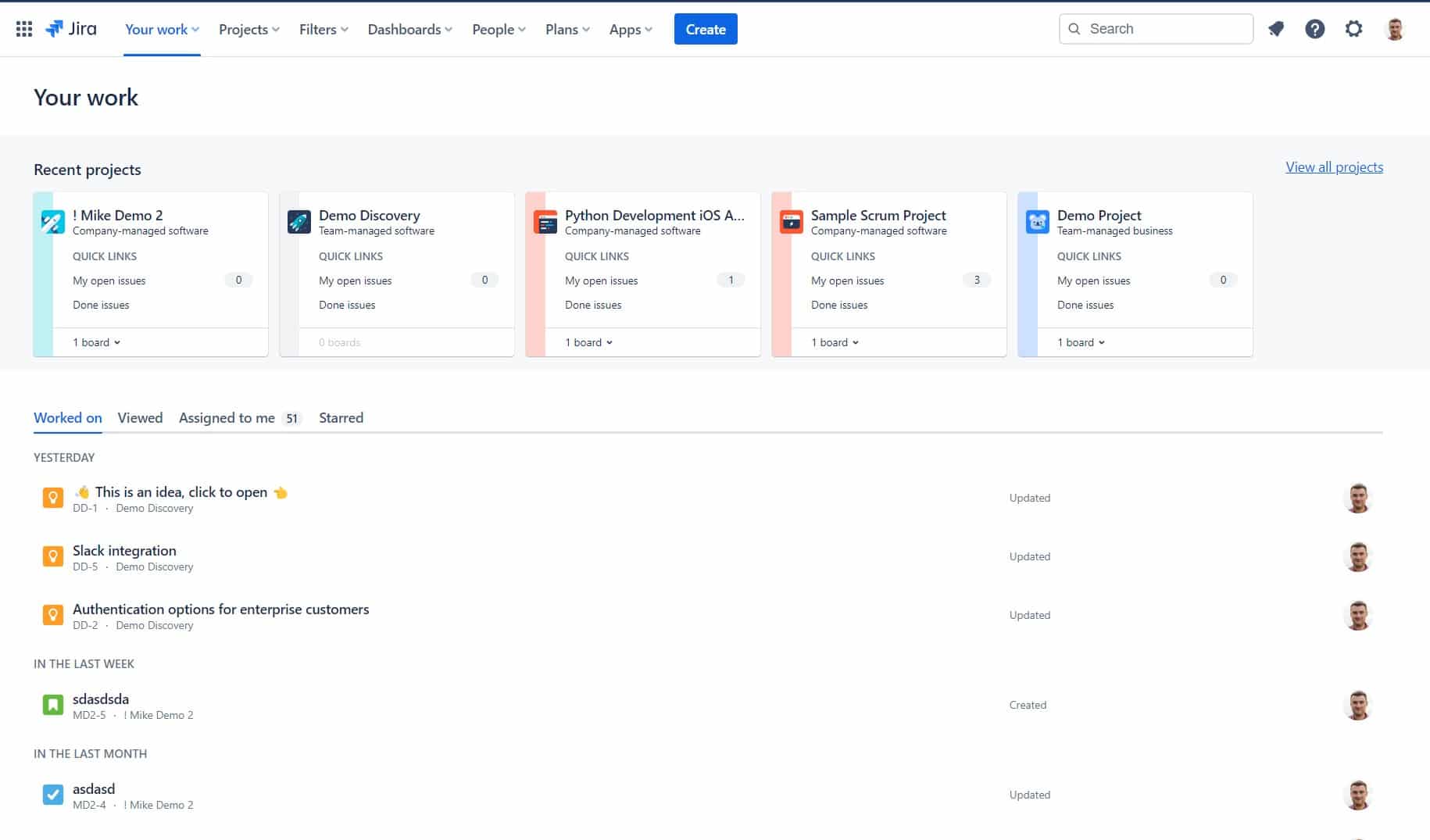
The Tope menu in Jira is always visible, and that’s where you will find information about Other products like Confluence or Service Desk (if you have it), but our primary focus is on Projects. That’s why there is a section where you can switch between projects. For your information, even the free version of Jira doesn’t have any project limits. So you can create as many projects as possible, but PLEASE don’t do it!
You can also find information about People, Apps and on the right section, we always have the search bar. So please spend some time and familiarise yourself with the menu.
Now let’s create our first Project.
Please make sure you have the right to create a new project, so I hope you will use your own Jira instance for this.
Navigate to Project -> Create project.
Because this tutorial is about the Scrum project, navigate to the left Section Software Development and Scrum.
The Default Scrum project setup is good! Now, click on Use Template and hold.
Jira should now ask you what project type you want to use. We will be focusing on Company-Managed only but feel free to create another project as Team-Managed.
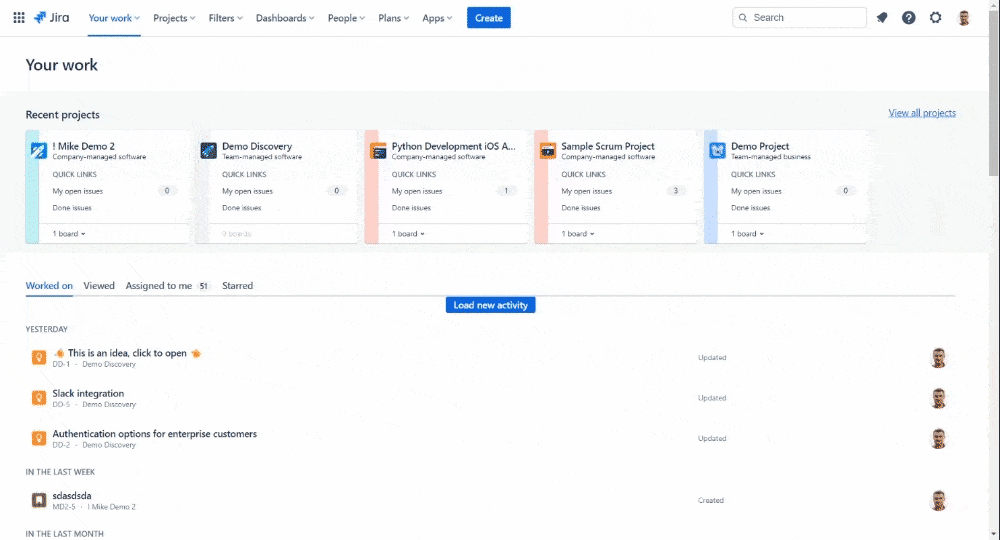
Team-Managed (Next-Gen) is a simplified version of Scrum, which I prefer to avoid.
Let’s name our Project, and the best is to give it a proper name. Something close to production, so don’t name as test123.
I will my Project, Project Tytan (no idea why but it songs good, lol)
The key is generated automatically, but you can always change it. I will add PTY.
If all is ready and looks similar compared to this picture, you can navigate to the new Project, and we will add a few tickets and soon will can start our first Sprint.
Project Structure and New tickets
Now let’s spend some time on issue types and fields. When you click the Create button (you can always use the C key on your keyboard as the shortcut), you should see a popup called Create Screen. From the very top, make sure that Project is your current name (in my case Project Tytan), and the issue type is Story.
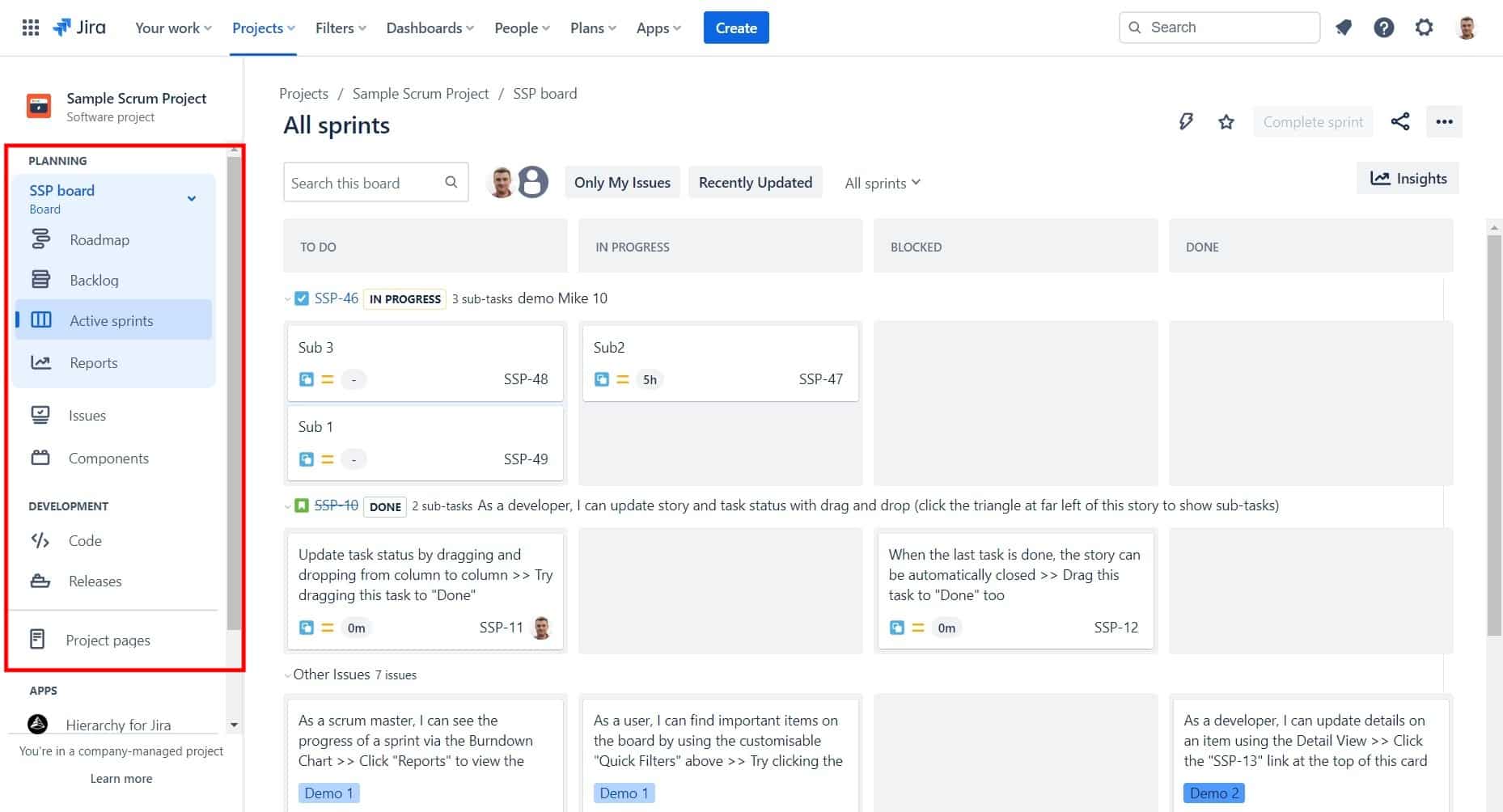
You should also see a new Project dedicated menu on the left side of your screen. The project menu should include Roadmap, Backlog, Active Sprints, Reports, and a few other sections. Also, be aware that the project menu can be different for project types; for example, in Kanban, Active Sprint is not present, but the rest of the menu items are similar.
Let’s stop briefly on the Issue Typ, which is a type of ticket that can change; however, for Scrum, most tickets will be Story or Task. Each new Project will receive a default set of issue types which is
- Story
- Task
- Bug
- Epic
Of course, each issue type allows you to create a Sub-task, but you can only do it when the first ticket is created.
Now you should add Summary information, and I recommend adding some info in the description. However, the default configuration only requires a Summary to create a new ticket. So now, let’s hit the Create button.
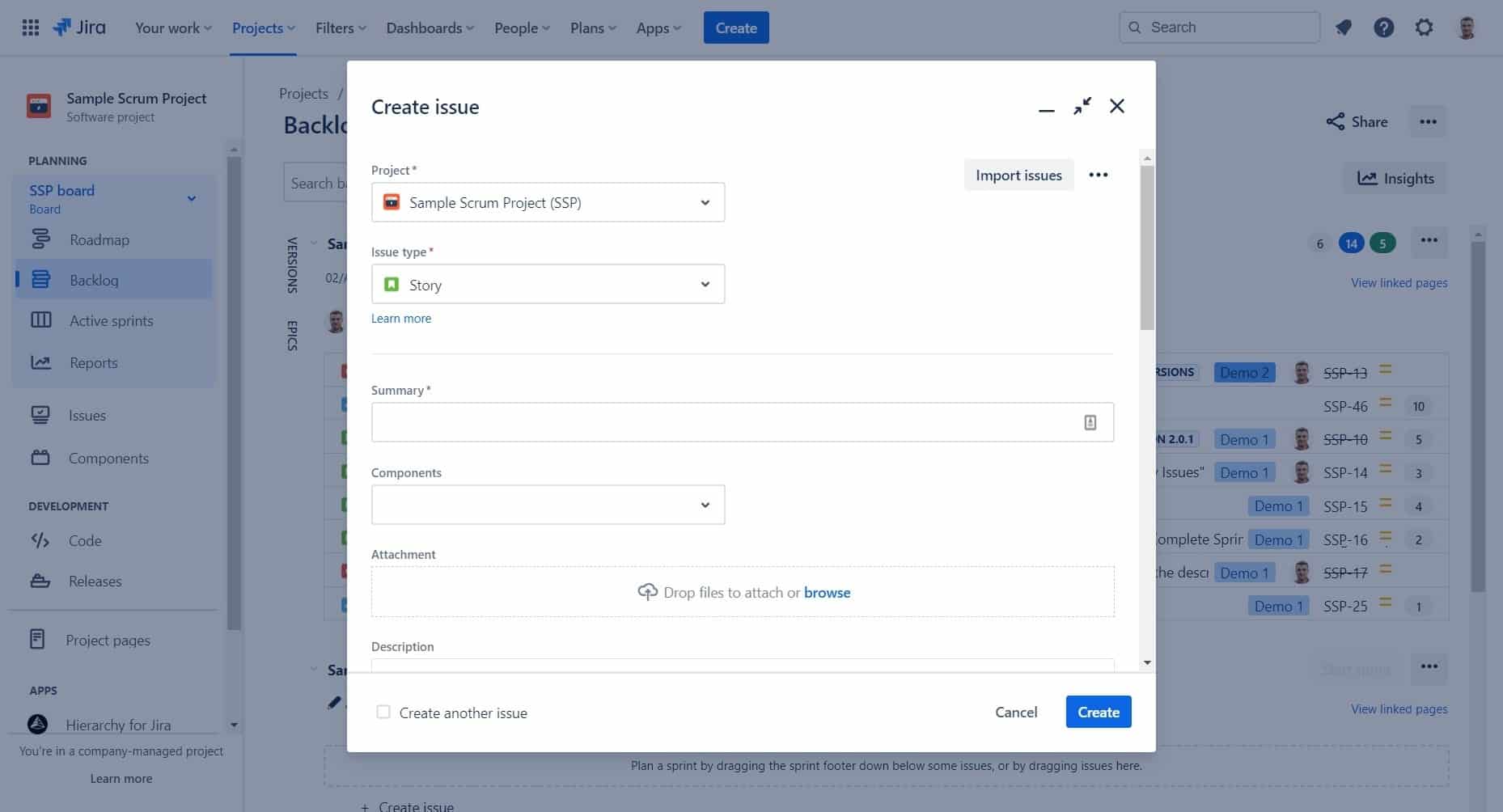
You should see a little popup in the bottom left corner with information about your ticket, plus a link to the “Issues” section. You should be able to see the ticket in the Backlog section as well. As your homework, please add 5-10 more, each ticket with a different issue type, and when they are ready, you can start your first Sprint.
Sprint planning like a boss
Sprint planning in Jira is a straightforward process and can be done quickly. Please don’t forget that you can plan a few sprints but don’t go too crazy. Adding seven or even 20 sprints ahead is likely not going to work. Also, Jira, by Default, uses “Single Sprint” mode, which means you can only have one active Sprint simultaneously. Of course, you can change it later in the admin section.
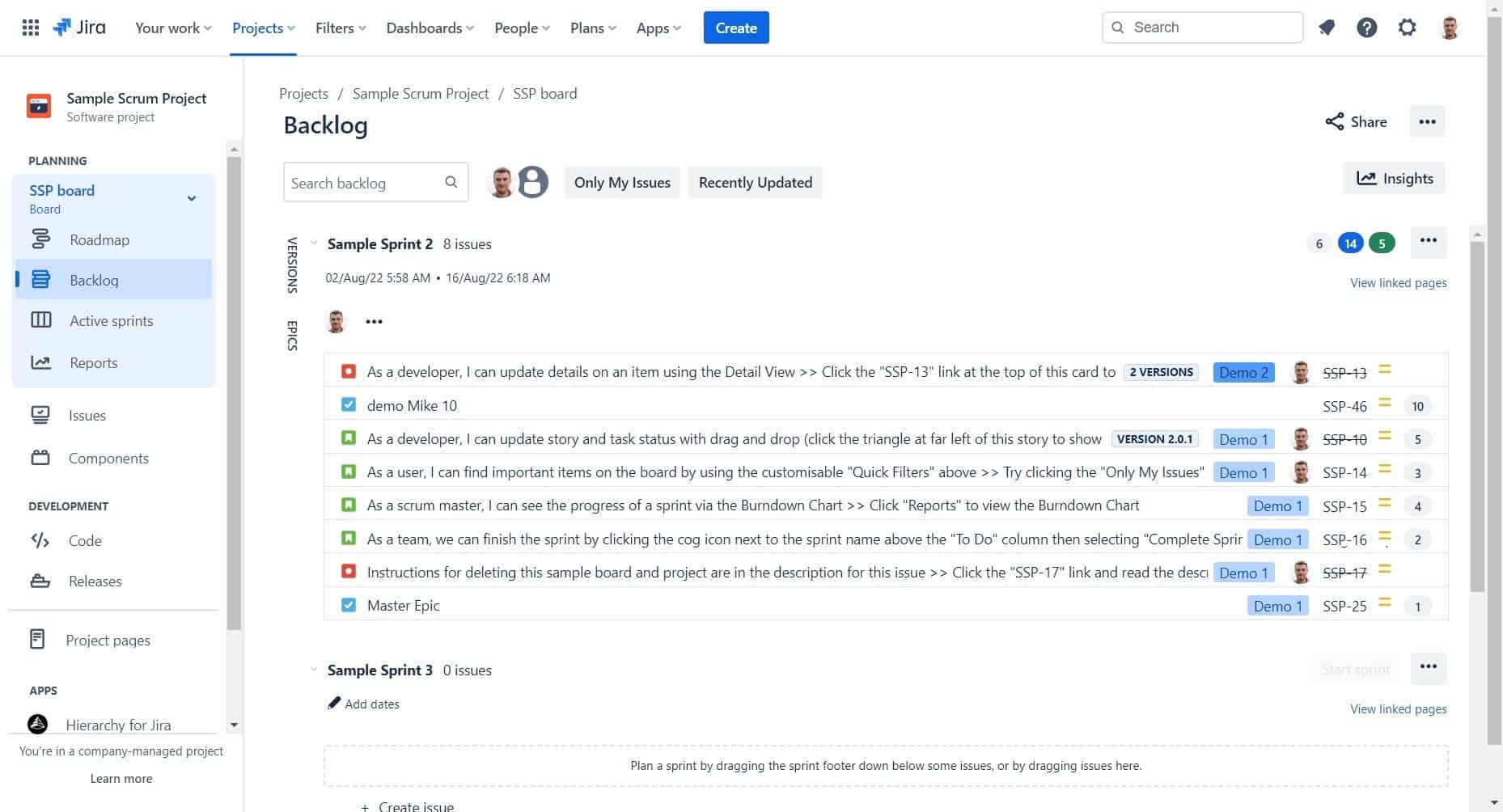
You just need to drag tickets from the backlog to the active Sprint. You can use right-click or move multiple tickets using the left Shift key.
Another essential task is to add Story points or use hours, minutes, and days for estimation. Jira Scrum board by default is set to Story point, so you need to change it from the Board Settings -> Estimation -> Original Time Estimate.
When sprint planning is completed, you only need to hit the Start Sprint (blue button).
It’s good practice to Name your Sprint, but the default name is also OK.
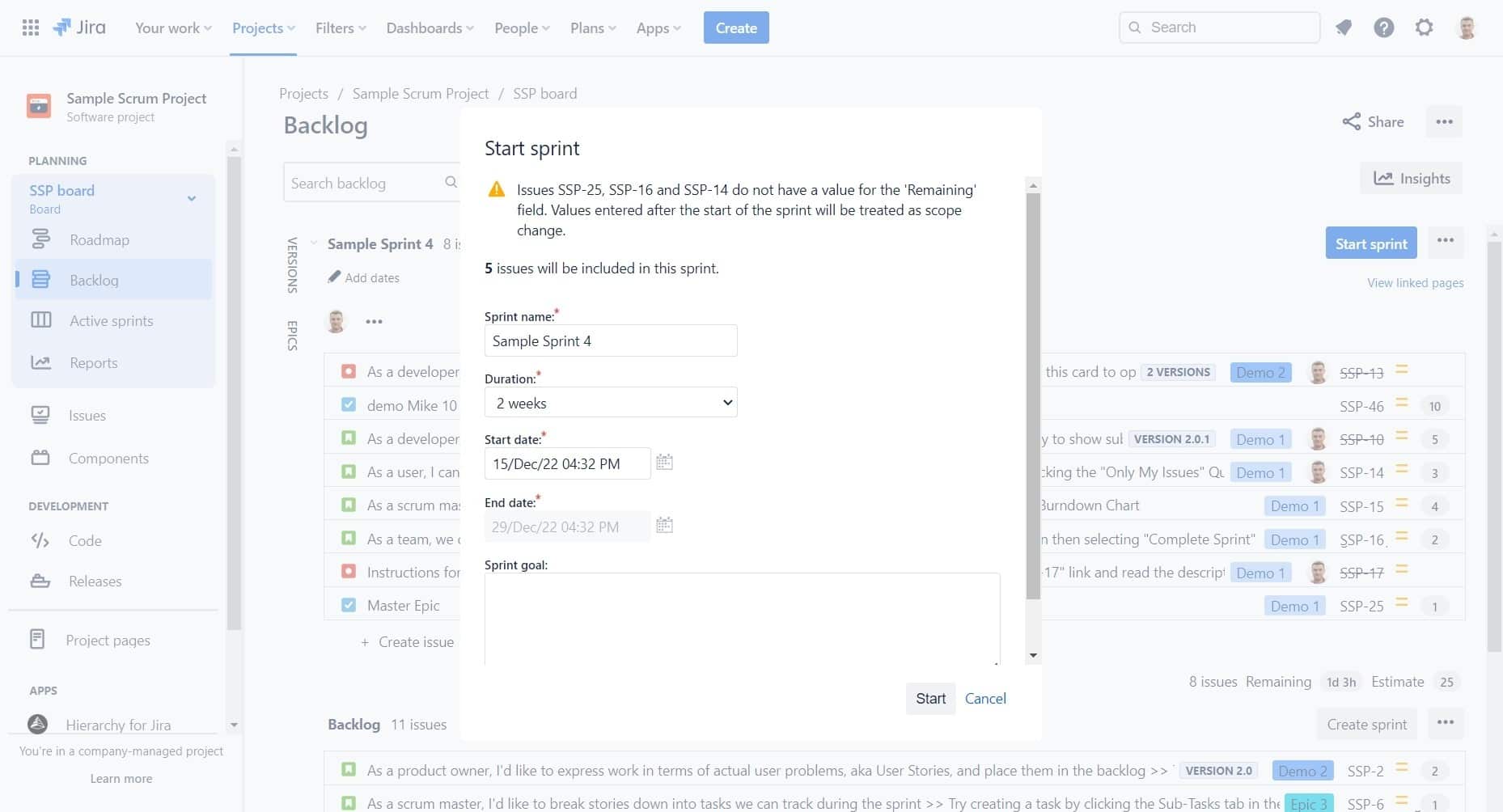
Sprint Duration is up to you, but you can start from the most common two weeks; however, if that is too short, the next sprint duration can be extended. I also recommend adding Sprint goals so that all details are OK. Now, we can start our first Sprint. Also, please remember you can later adjust most of the Sprint settings.
Regarding Agile methodology, changing Sprint Duration “on the fly” is not recommended, but if you need to do it, go back to the backlog and do it on the sprint edit option.
Active Sprint and Simplified Workflows
So now you should be automatically moved by Jira to Active sprints. You should see all your tickets selected in the first column of your Active Sprint.
By default, each new project Scrum or Kanban project uses Simplified Workflow and should have only three statuses. Therefore, I always recommend starting with a straightforward model like this. You only need three clicks to add additional status/collum in such a model.
A simplified workflow allows you to move tickets from any status to any, which could sometimes cause issues. For example, you can move a ticket (Issue) from To Do directly to Done Status. Also, oppositely, so you can move the Closed or Resolved Issue back to ToDo.
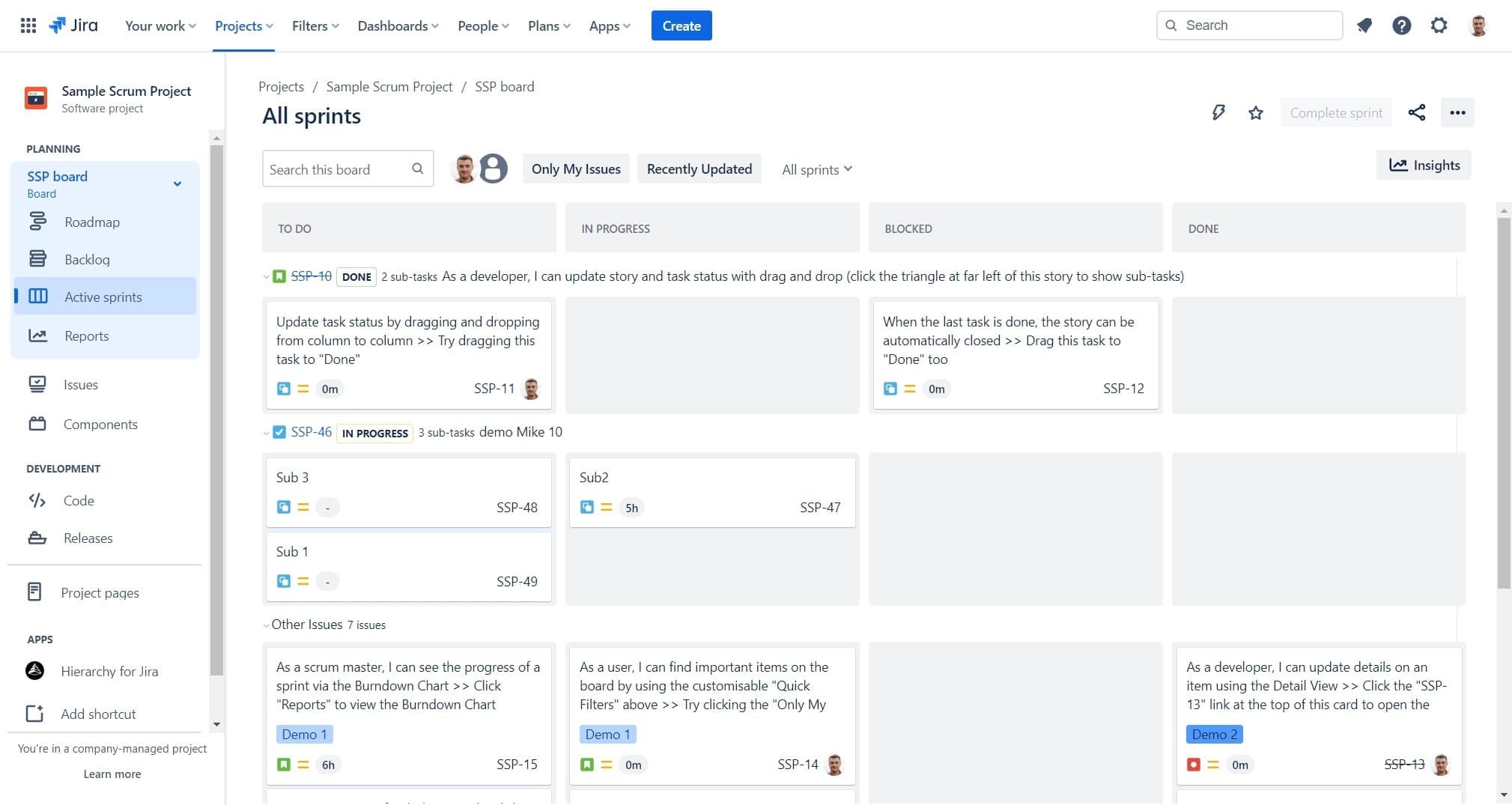
Another significant advantage of such a setup is manipulating your workflow; you don’t have to use project admin settings as it’s merged with the Scrum Board, which means a project administrator can perform this operation.
Of course, swapping from Simplified workflow to none simplified is possible, but it needs to be done from the project admin section.
So now, let’s add another status to our Scrum Board. First, you must navigate to Board settings -> Columns and use the add Column button. I will call it Blocked, and Category To Do. If you want to move the new column to the beginning of the board, drag it across.
OK, now let’s test it. You can use back to board button but hold on for a second. My Jira instance has a bug, so I can’t move any new tickets to the freshly created column. You only need to refresh the page by hitting the F5 key or “Reload this page” in your browser.
Now, you should be able to move the ticket to the new column.
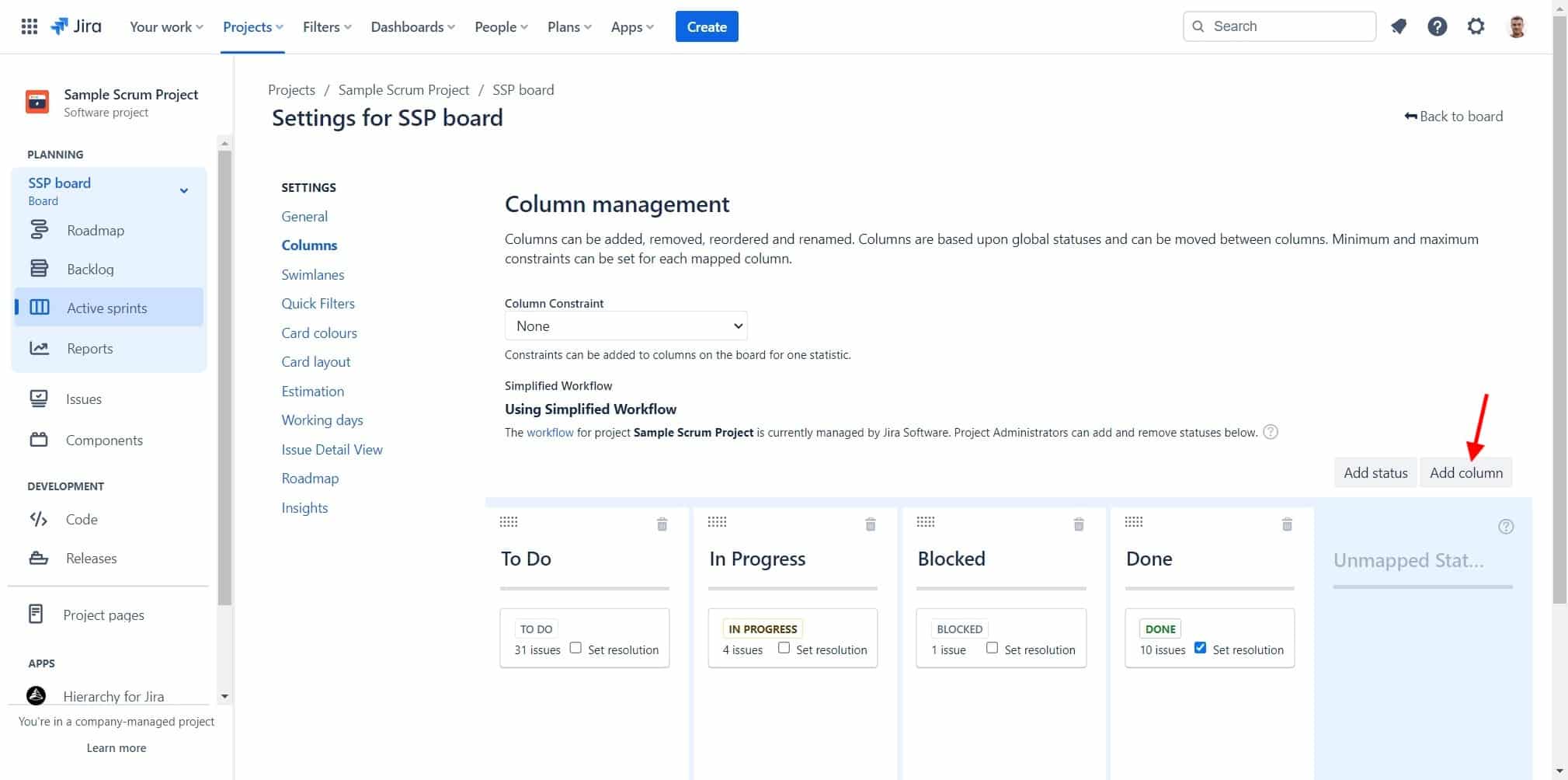
Complete Sprint in the right way
We are almost done; there is only one more step so we can finish our Sprint. Of course, by the end of the Sprint, most of your tasks should be resolved, but it’s life, and more likely, some of your issues or Stories are stuck in blocked or other statuses.
It’s OK, and don’t worry; Jira will handle this very well. Of course, it’s impossible to complete the Sprint with unresolved issues, so you will have few choices when you hit the Complete Sprint Button Jira. The most common is to push unresolved tickets to another sprint, but whatever works for you. You can also move them back to the backlog.
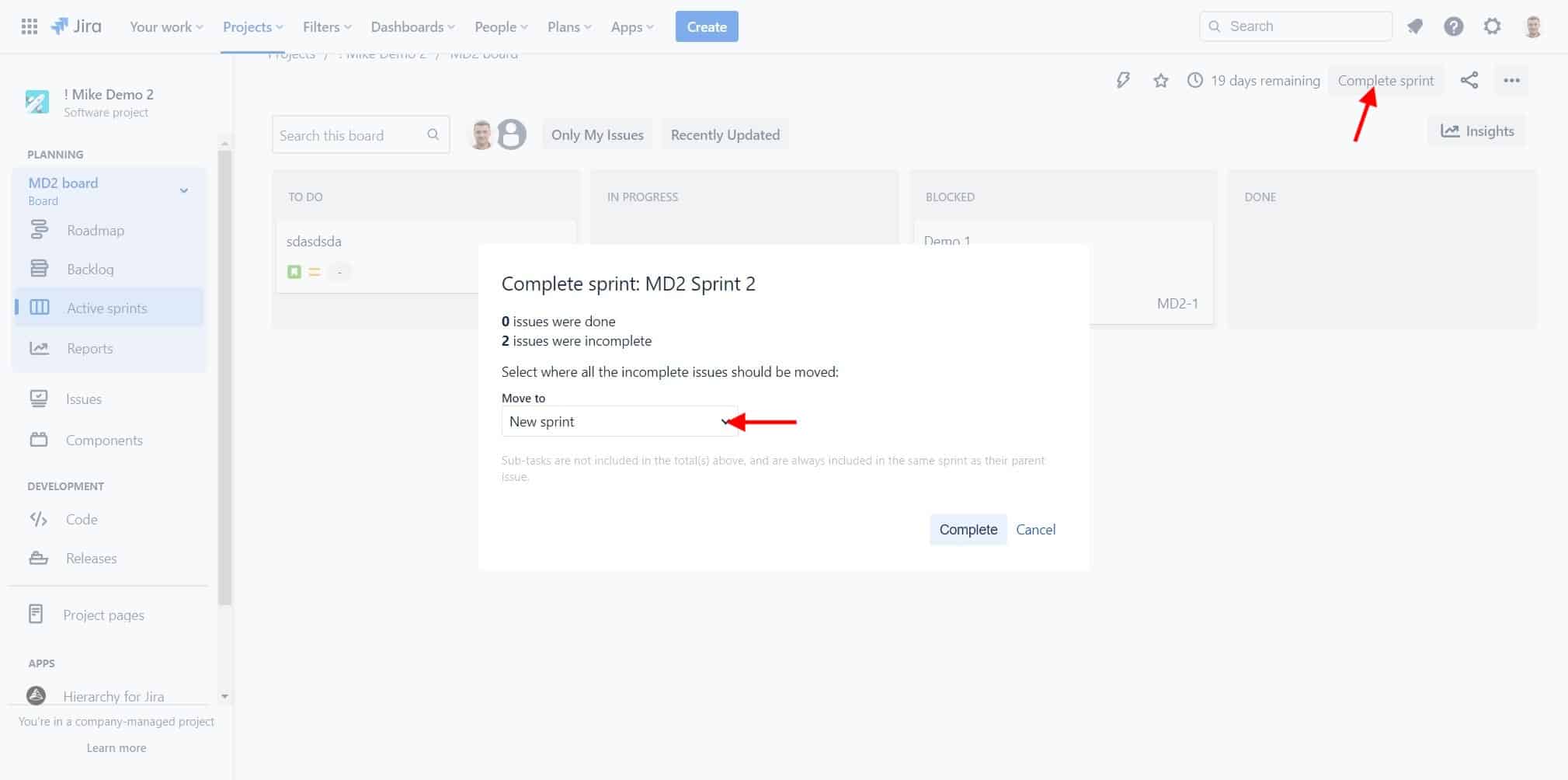
Reports
Before I explain Burn down charts, I want to let you know that I am not a big fan of Jira reports. However, you can later improve them by customizing Dashboards or creating your Filters.
Anyway, you should see an automatically generated Burn down Chart, which is very helpful and easy to read but continue beyond this one report. You should explore other reports like velocity charts, Cumulative Flow charts, or Epic Reports.
Some reports in Jira are acceptable and can do a good job. Additionally, if your Jira is linked to Confluence, you should be able to create a Retrospective report in Confluence.
The Conclusion
Jira it’s a potent tool, and with the correct configuration, it can be a fantastic project management tool. I hope you enjoyed reading or watching this Blog post/tutorial, but there is one more important step. Please, introduce this knowledge into practice, as there is only one way to learn this by doing it.
